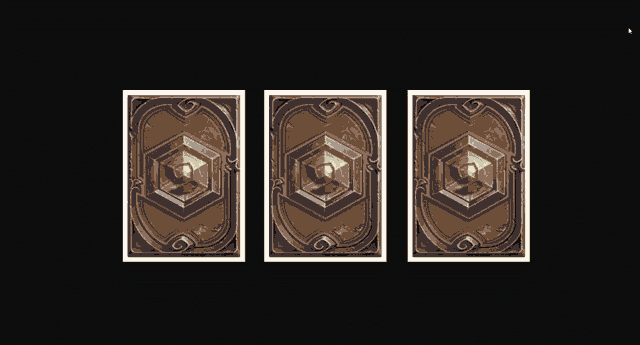-
如何利用PPT触发器制作翻牌效果
-
今天在这里小编再次给大家分享一个PPT动画技巧——利用PPT触发器制作翻牌效果,如下图所示。
 这个效果是利用PPT动画中的触发器实现的,很少有人关注到它,其实这个功能很好很实用,操作起来也不难。使用好这个功能可以为PPT加入简单实用的互动功能,比如下面的这个翻牌案例,一起来看一看吧!第一步:在页面中放置一张卡牌正面与背面图片,如下图所示。
这个效果是利用PPT动画中的触发器实现的,很少有人关注到它,其实这个功能很好很实用,操作起来也不难。使用好这个功能可以为PPT加入简单实用的互动功能,比如下面的这个翻牌案例,一起来看一看吧!第一步:在页面中放置一张卡牌正面与背面图片,如下图所示。 第二步:选择卡牌正面,点击【动画】-【添加动画】按钮,在弹出的菜单中选择“更多进入效果”命令,打开“添加进入效果”对话框,选择【温和】-【基本缩放】选项,点击“确定”按钮。第三步:选择卡牌背面,点击【动画】-【添加动画】按钮,在弹出的菜单中选择“更多退出效果”命令,打开“添加退出效果”对话框,选择【温和】-【基本缩放】选项,点击“确定”按钮。
第二步:选择卡牌正面,点击【动画】-【添加动画】按钮,在弹出的菜单中选择“更多进入效果”命令,打开“添加进入效果”对话框,选择【温和】-【基本缩放】选项,点击“确定”按钮。第三步:选择卡牌背面,点击【动画】-【添加动画】按钮,在弹出的菜单中选择“更多退出效果”命令,打开“添加退出效果”对话框,选择【温和】-【基本缩放】选项,点击“确定”按钮。 第四步:点击【动画】-【高级动画】-【动画窗格】按钮,打开“动画窗格”任务窗口,按住Ctrl键同时选择窗口中的两个动画图层,在【计时】组中设置“开始”为“与上一动画同时”。第五步:在【高级动画】组中点击“触发”按钮,在弹出的菜单中选择“通过单击”命令,在子菜单中选择卡牌背面图层,这里选择“图片3”。第六步:然后在【计时】组中设置“持续时间”为“0.25”秒。
第四步:点击【动画】-【高级动画】-【动画窗格】按钮,打开“动画窗格”任务窗口,按住Ctrl键同时选择窗口中的两个动画图层,在【计时】组中设置“开始”为“与上一动画同时”。第五步:在【高级动画】组中点击“触发”按钮,在弹出的菜单中选择“通过单击”命令,在子菜单中选择卡牌背面图层,这里选择“图片3”。第六步:然后在【计时】组中设置“持续时间”为“0.25”秒。 第七步:将卡牌背面称动至卡牌正面上方,使其重叠。然后放映幻灯片,点击卡牌,即可看到翻牌效果了。
第七步:将卡牌背面称动至卡牌正面上方,使其重叠。然后放映幻灯片,点击卡牌,即可看到翻牌效果了。 第八步:双击【【动画】-【高级动画】-【动画刷】按钮,使用动画刷将卡牌背面的动画,复制到其它张卡牌的背面;再将卡牌正面的动画,复制给其它张卡牌的正面。第九步:再分别框选各组卡牌,为它们添加触发器,将触发对象设置为各组卡牌的背面。最后将各组卡牌的正反面重叠在一起即可实现文首的动画效果啦!
第八步:双击【【动画】-【高级动画】-【动画刷】按钮,使用动画刷将卡牌背面的动画,复制到其它张卡牌的背面;再将卡牌正面的动画,复制给其它张卡牌的正面。第九步:再分别框选各组卡牌,为它们添加触发器,将触发对象设置为各组卡牌的背面。最后将各组卡牌的正反面重叠在一起即可实现文首的动画效果啦!
本文摘自:https://www.office26.com/powerpoint/powerpoint_13386.html,感谢原作者!
© 版权声明
文章版权归作者所有,未经允许请勿转载。
THE END