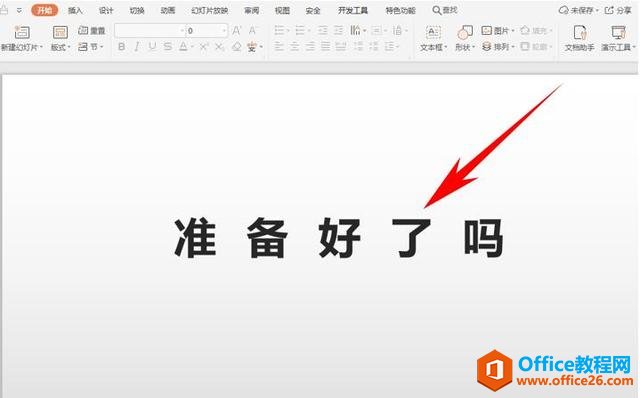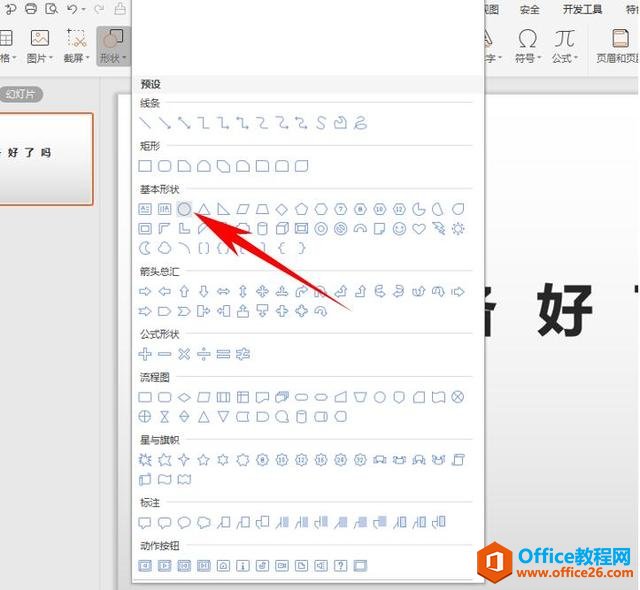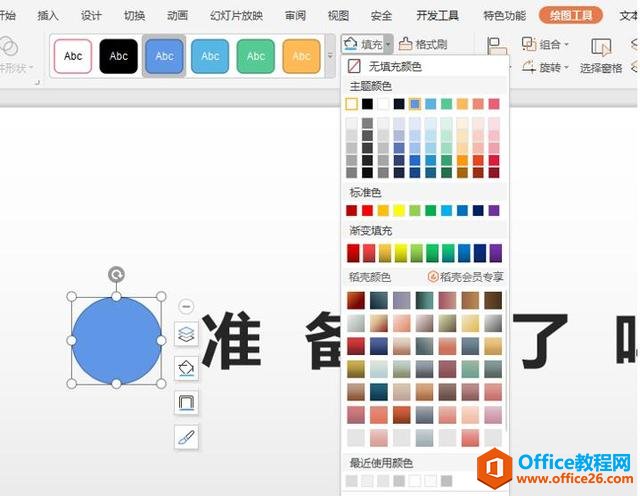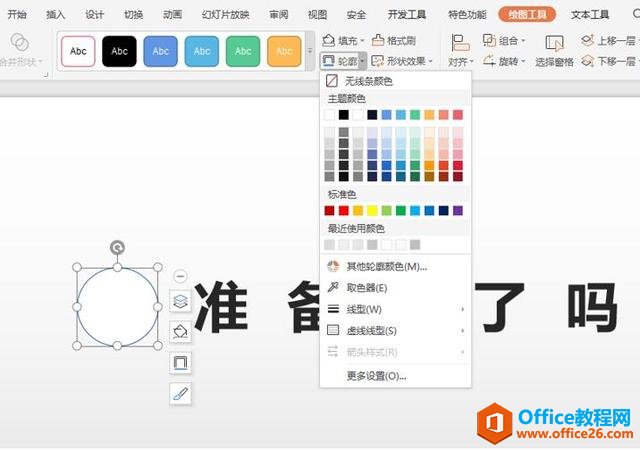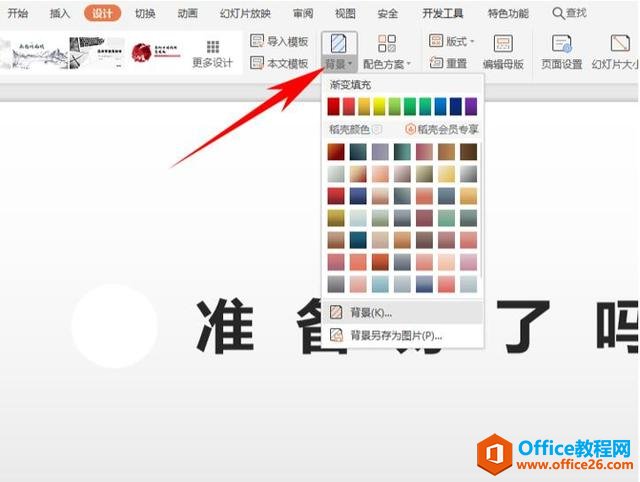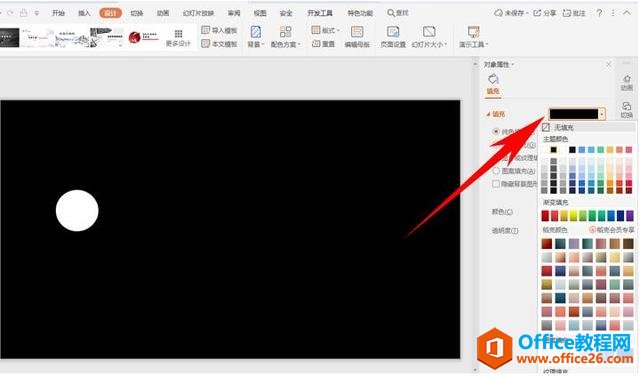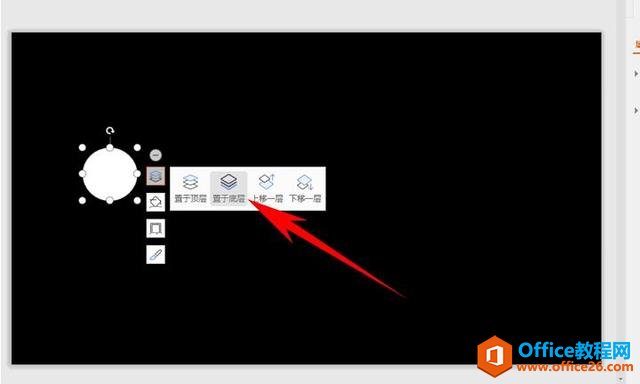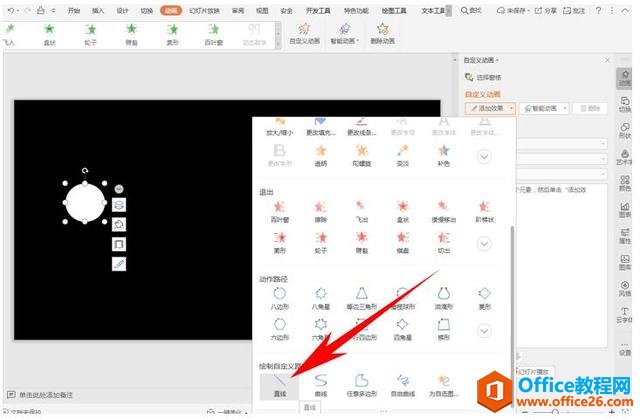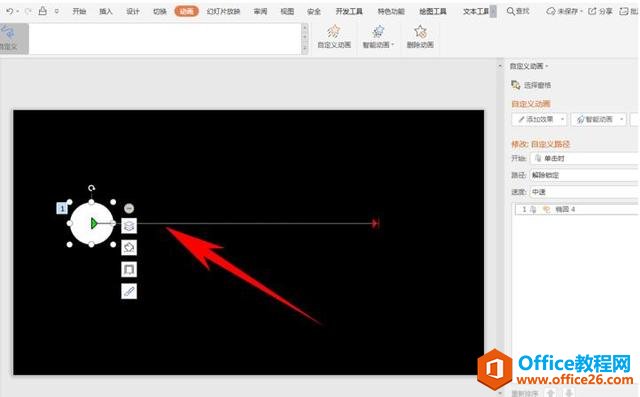-
PPT追光灯效果怎么做
-
在各大商业活动与年会活动中,经常会将PPT幻灯片当中的文字,设置为追光灯效果,更加渲染氛围,那么在PPT演示文稿当中,该如何为指定文字设置追光灯的动画效果呢,今天小编就来教大家这个小技巧,一起来学习一下吧。
首先,在幻灯片当中输入指定文字,调整好字间距与文字大小:

单击工具栏【插入】下的【形状】,在下拉菜单下选择圆形插入:

在文字旁边插入一个圆形,单击工具栏【绘图工具】下的【填充】,在下拉菜单下选择白色,填充为白色:

将圆形的轮廓设置为【无线条颜色】:

设置完毕后,单击工具栏【设计】下的【背景】,在下拉菜单下选择背景:

弹出【对象属性】的对话框,将背景设置为黑色,如下图所示:

单击圆形,在设置栏中,将圆形设置为【置于底层】:

然后单击圆形,单击工具栏【动画】下的【自定义动画】,在【添加效果】的下拉菜单下,选择直线,如下图所示:

然后将直线的动作路径沿着文字方向画出,如下图所示:

这样单击播放时,圆形就会依次显示每一个字,实现追光灯效果,如下图所示:

本文摘自:https://www.office26.com/powerpoint/powerpoint_16332.html,感谢原作者!
© 版权声明
文章版权归作者所有,未经允许请勿转载。
THE END