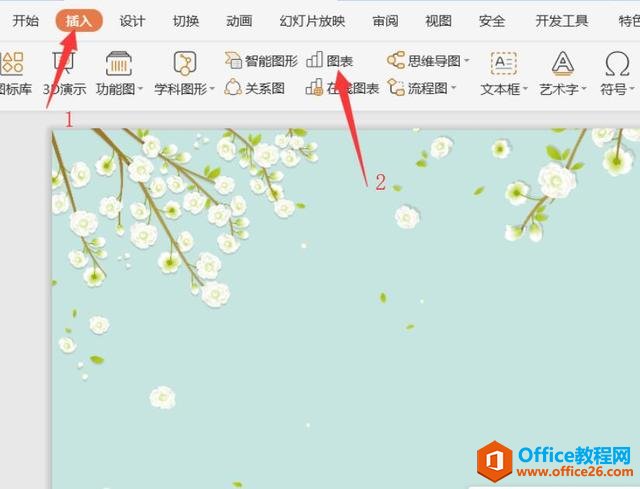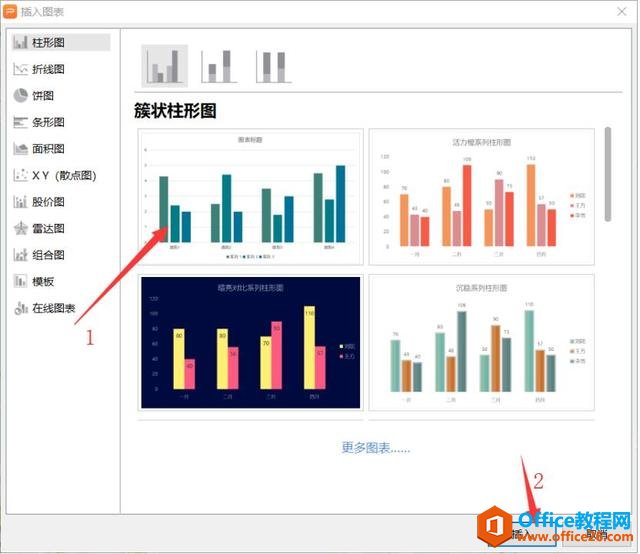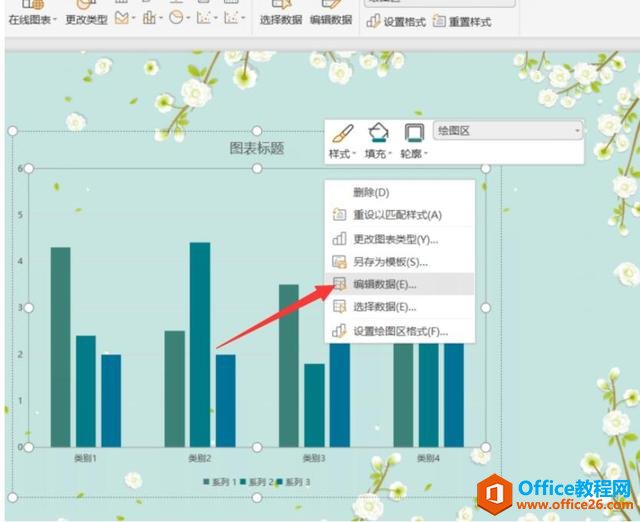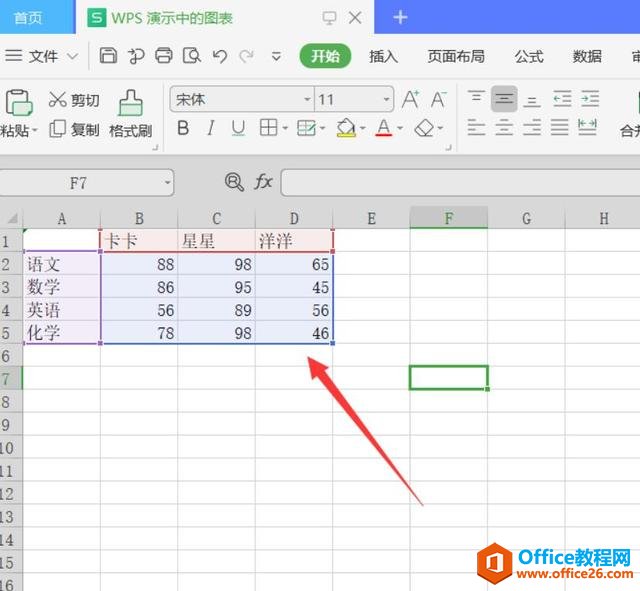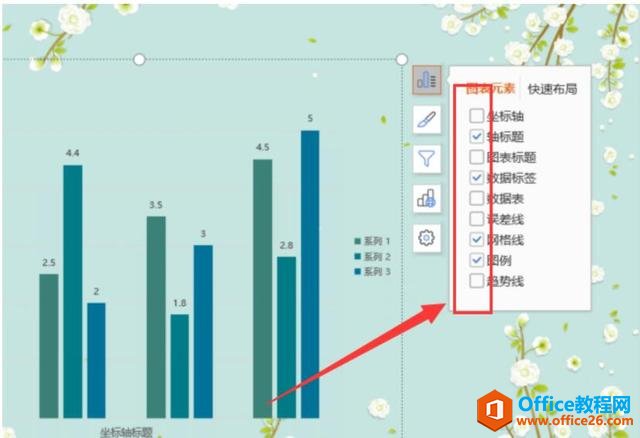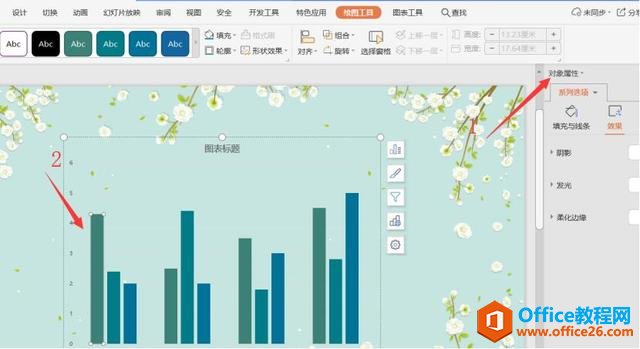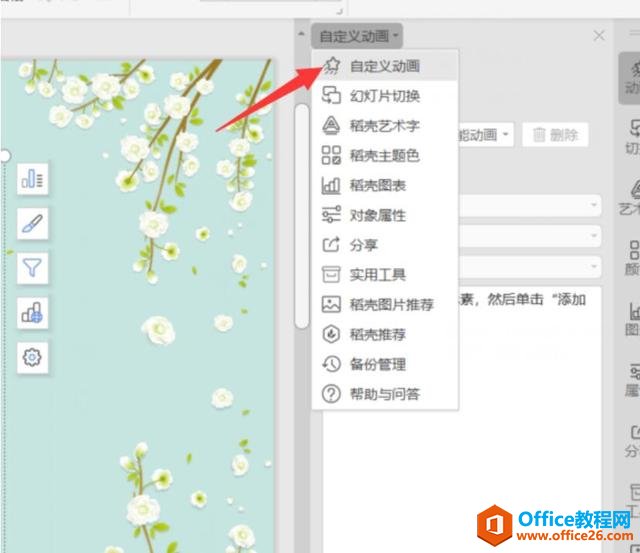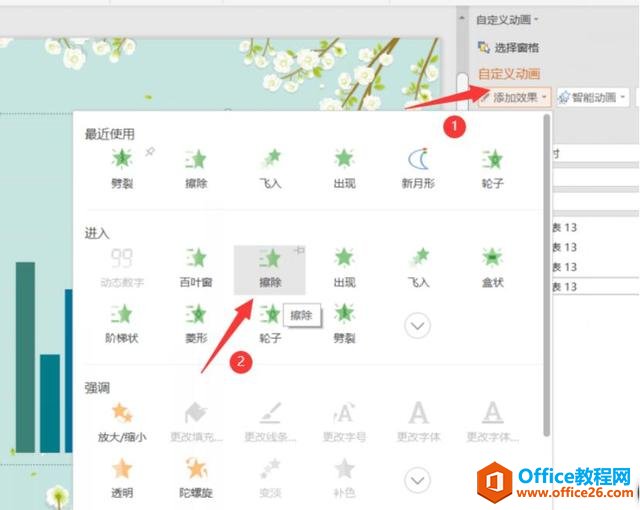-
如何利用PPT制作动态图表
-
今天教大家一个小技巧:如何用PPT制作动态图标。一起来学习一下吧。
先打开PPT,然后在顶部的菜单栏中点击插入,在下方插入图表:

在弹出的插入图表对话框中,我们选择一个图表,然后点击插入,具体操作如下图所示:

然后我们鼠标右击编辑数据:

这时候会弹出一个WPS演示中的图表的Excel表格,在这里编辑好需要的数据:

这样图表就制作完成了,接下来我们选中图表,点击图标元素,把不需要的元素取消勾选:

然后双击图表这时候右侧出来一个工具栏,点击对象属性:

然后在下拉列表中选择自定义动画:

添加效果,选择擦除动画:

然后修改动画的格式内容,我们可根据自己的需要进行选择:

本文摘自:https://www.office26.com/powerpoint/powerpoint_16609.html,感谢原作者!
© 版权声明
文章版权归作者所有,未经允许请勿转载。
THE END