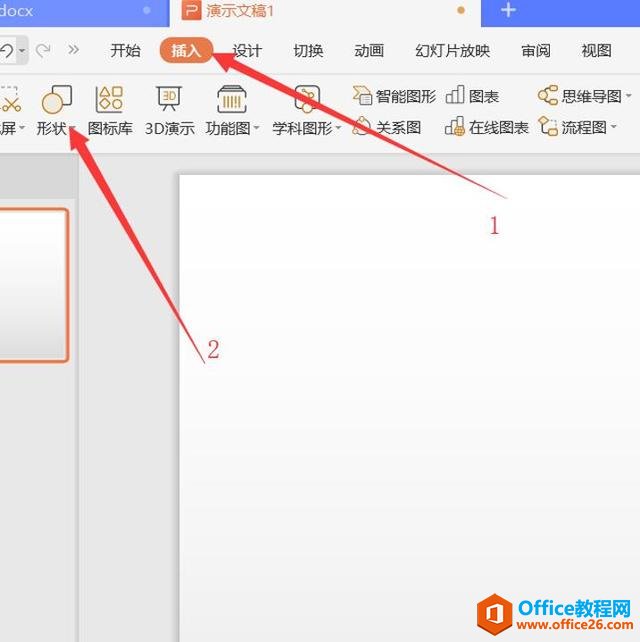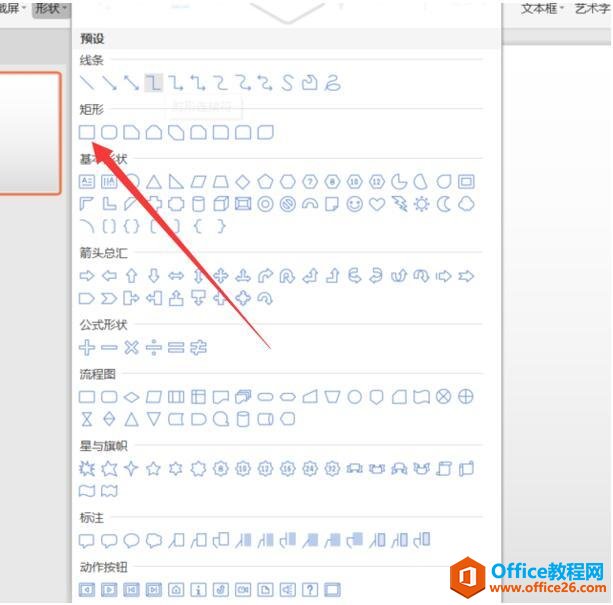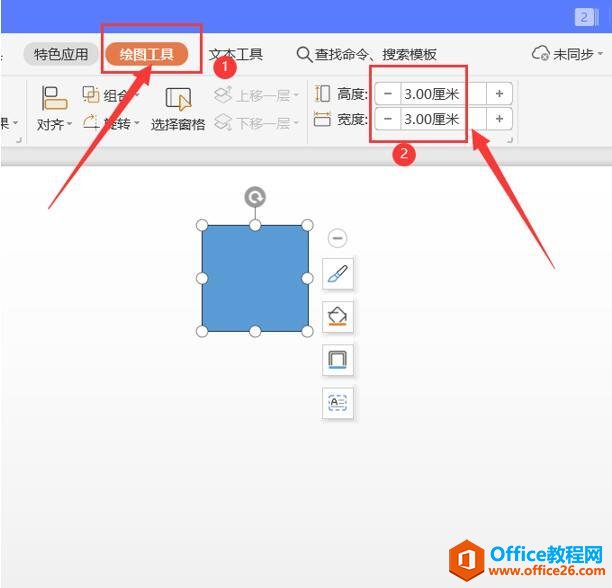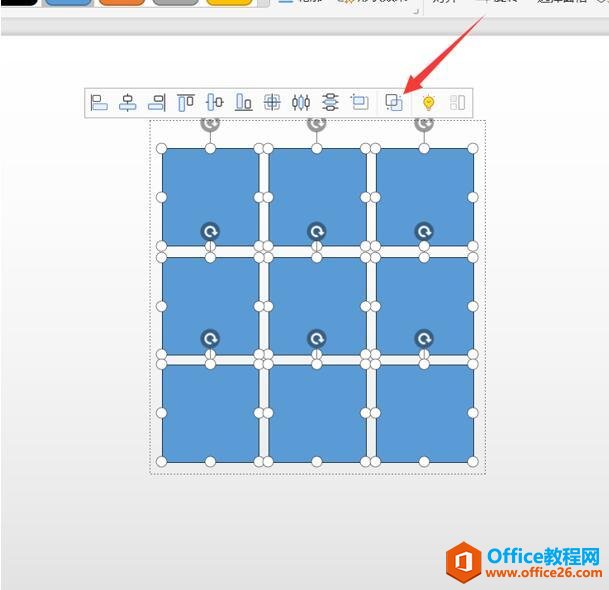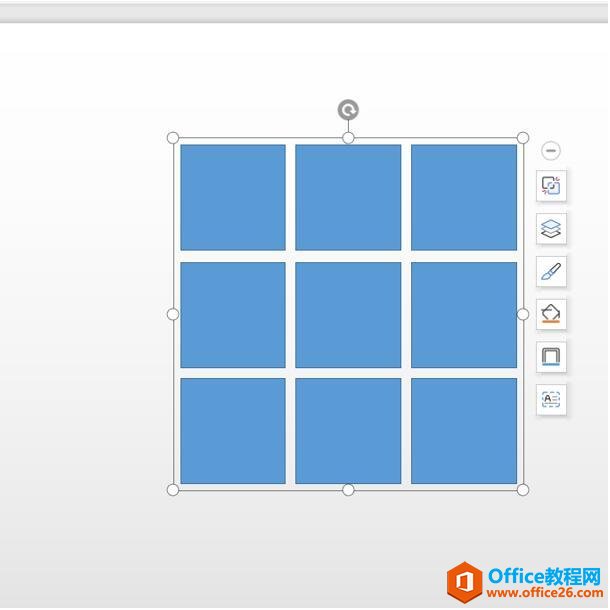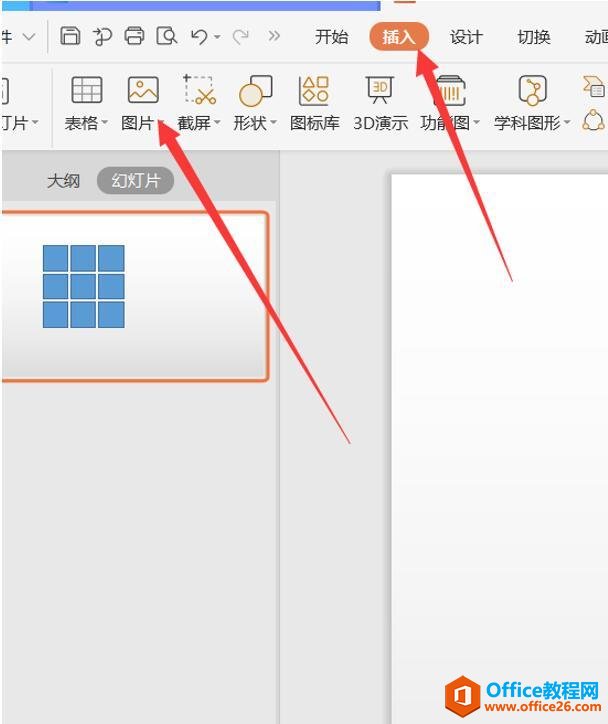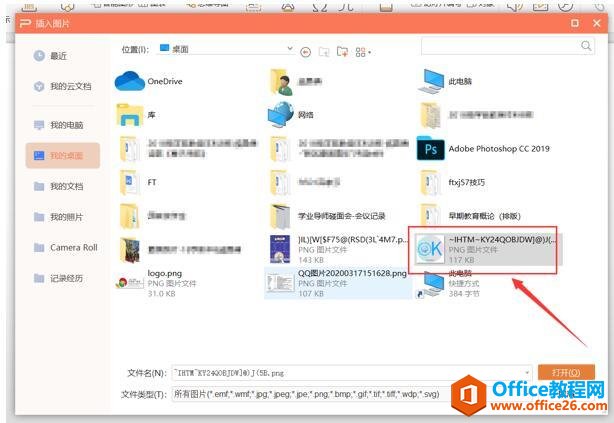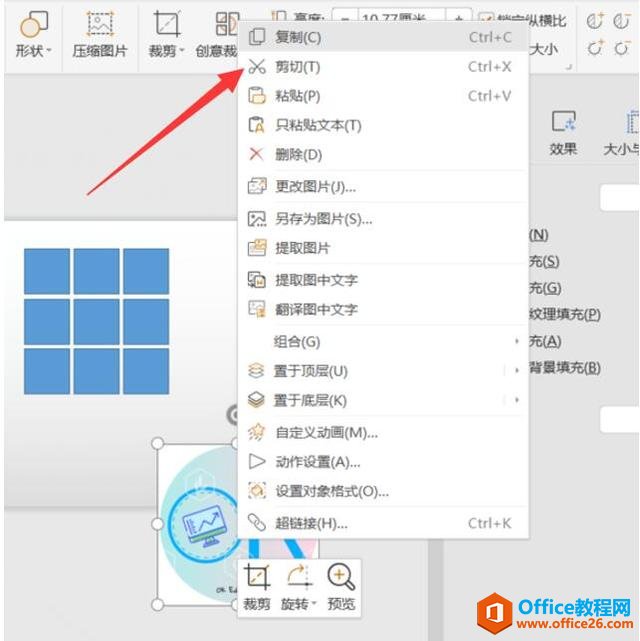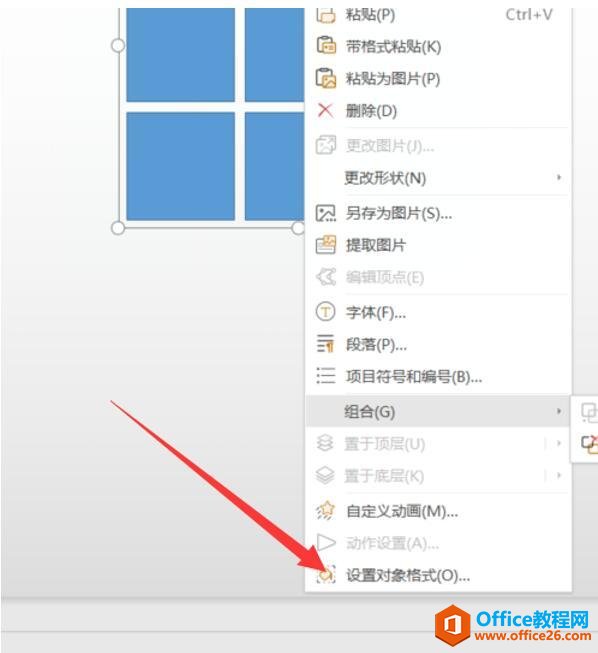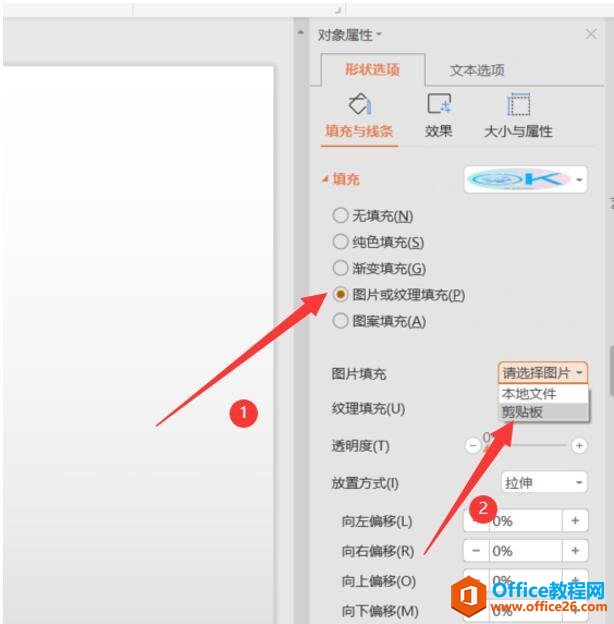-
如何利用PPT制作朋友圈九宫图
-
今天教大家如何用PPT制作朋友圈九宫图,这个方法其实很简单,一起来看一看吧。
我们打开PPT,插入图形:

在下拉列表中选择一个矩形,如下图所示:

选中这个插入的图形,在绘图工具中将它的宽度和高度设置为同等:

然后复制9个同样的正方形,将它调整为九宫格格式,然后用control键全部选中,这时候就出来一个工具栏,我们点击如图所示的按钮:

那时候,9个小正方形就变成一个整体了:

然后我们点击插入插入图片:

选择一张图片:

然后将插入进来的这张图片剪切到剪切板上:

然后选中我们拼成的九宫格右击点击设置对象格式:

形状选项这里我们填充选择为图片或纹理填充,在下方选择图片填充,然后点击请选择图片,在下拉列表中,我们点击剪切板:

这样就OK了:

本文摘自:https://www.office26.com/powerpoint/powerpoint_16612.html,感谢原作者!
© 版权声明
文章版权归作者所有,未经允许请勿转载。
THE END