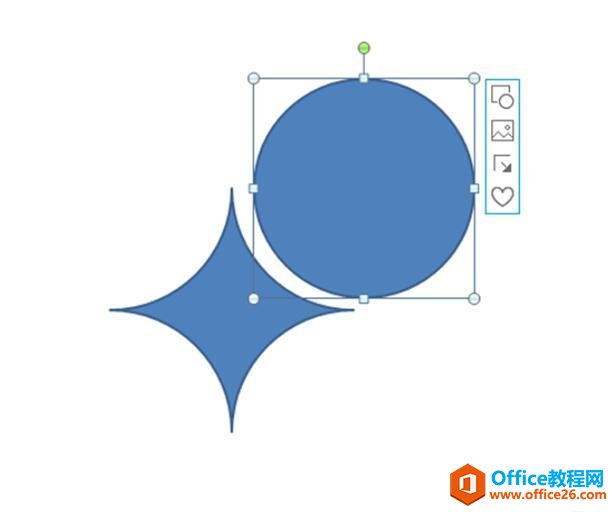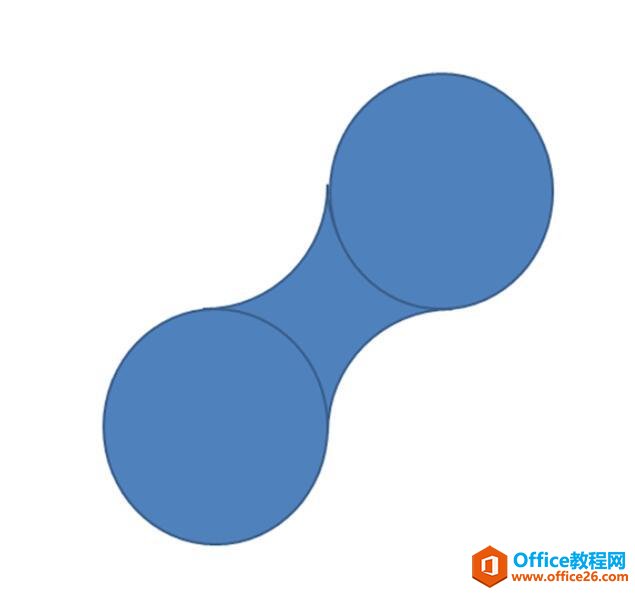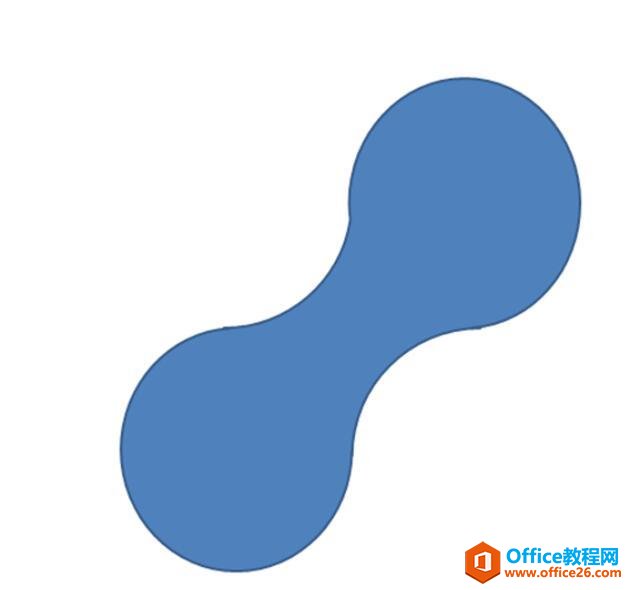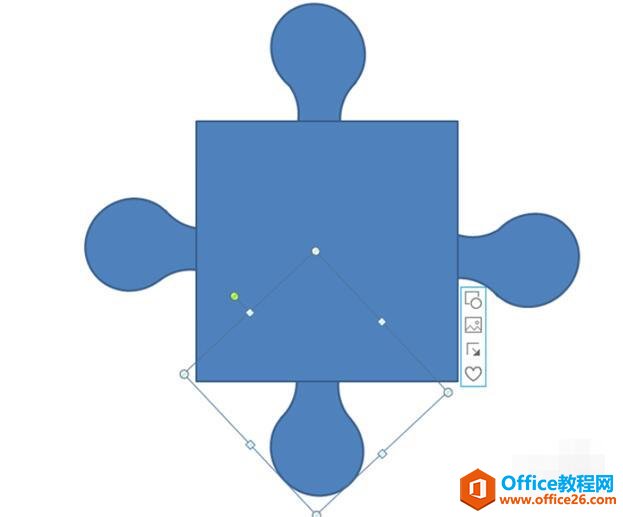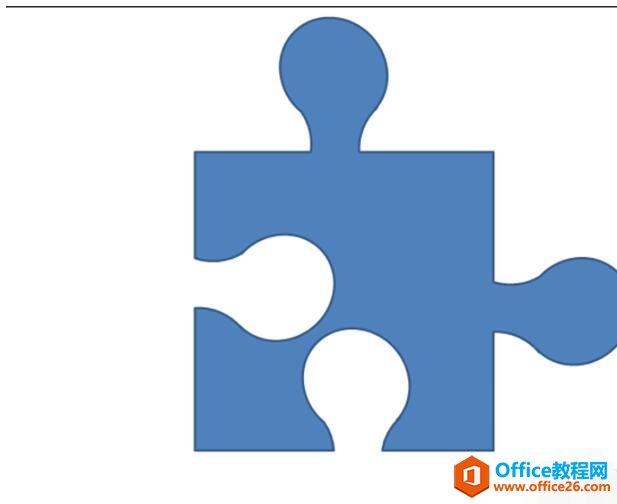-
如何在PPT中制作拼图
-
今天和大家分享下如何在PPT中制作拼图,这个方法其实很简单,一起来看一看吧。
首先我们在插入选项卡中执行插入-形状命令,选择缺角矩形并绘制一个缺角矩形:

如图:

拖拽控点使其形成一个十字星形,再次执行插入命令,选择椭圆并绘制正圆形:

调整圆形使其和十字星形一边重合,并复制一个圆形,调整到十字星形的另一面:

执行ctrl+a全选,接着执行形状-形状联合命令,调整其大小和位置:

再次插入一个正方形,把刚才的图形复制三个,并调整他们的位置,并分别置于底层:

选择上面和右边的图形,再次选择正方形,执行形状-形状联合命令,再选择另外两个图形,执行形状-形状剪除命令:

选择图形,修改形状填充为自己喜欢的颜色,形状轮廓无轮廓,这样拼图形状制作完成:

本文摘自:https://www.office26.com/powerpoint/powerpoint_16648.html,感谢原作者!
© 版权声明
文章版权归作者所有,未经允许请勿转载。
THE END