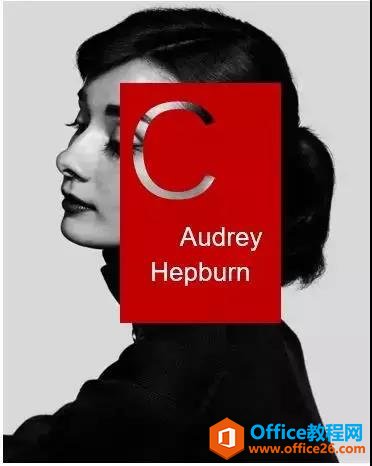-
PPT添加文字小技巧 PPT镂空字制作 PPT文字劈裂效果
-
图文搭配是ppt设计的基本技巧。如何让我们的ppt在添加上文字后显得更加高大上呢?今天给大家分享几个在PPT图片上添加文字的技巧。
PPT镂空字制作
01你的office版本必须是2013或者更高版本才可以实现这种效果。
先请大家看一下镂空文字的效果图:


02插入图片
在页面上放置一张图片。

03添加形状
在图片上方,添加一个矩形,填充色为浅黄色。

04记住:必须是插入一个文本框,然后输入文字,不可以直接在形状里编辑文字。

05合并形状
这是最关键的一步:先选中黄色矩形,再按Ctrl同时选中文本框,执行“合并形状”-“剪除”,这样就完成了。

文字劈裂效果
01先来看一下效果图。

02插入图片、文字,并将文字转为图片。
选中MUSIC这个文本框,先右键剪切,再右键粘贴为图片。

03设置劈裂
在MUSIC上面插入一个矩形,如下摆放。

04先选中MUSIC,再按住Ctrl键选中这个矩形,然后执行格式→合并形状→拆分,就可以了。

05这里就看你想劈裂成什么样,如果你想劈成很多部分,你可以上下各插入一个矩形进行劈裂,也可以在左右两侧,插入两个三角形进行劈裂,得到的效果都不太一样。

字体下载网站推荐
与自己设计字体相比,大家可能更喜欢直接插入艺术字或一些特殊字体,但是office自带的字体太过一般了,有些特殊字体还要收费,所以整理了几个比较好的字体下载网站推荐给大家。
一、模板王
模板王是一个字体库很全的网站,基本上中文字体系列都涵盖了。

二、茶图
茶图网其实是一个设计素材网站,并不仅仅局限在字体,还有很多矢量、PSD素材等。

三、1001freefonts
这是一个国外的英文字体网站。字体按着效果分类,比如3D、手绘等,有些甚至是PS才能做出的效果,缺点就是只有英文。

本文摘自:https://www.office26.com/powerpoint/powerpoint_16843.html,感谢原作者!