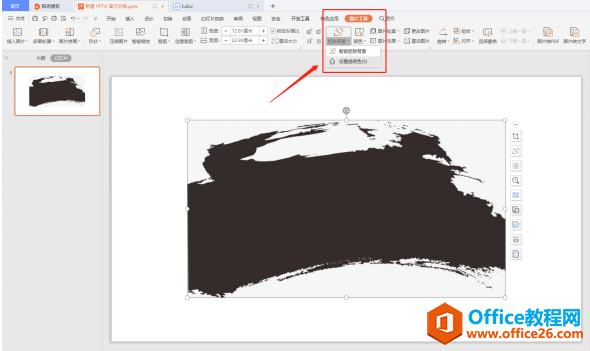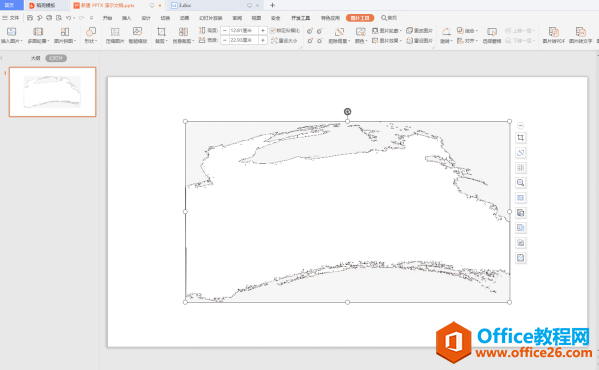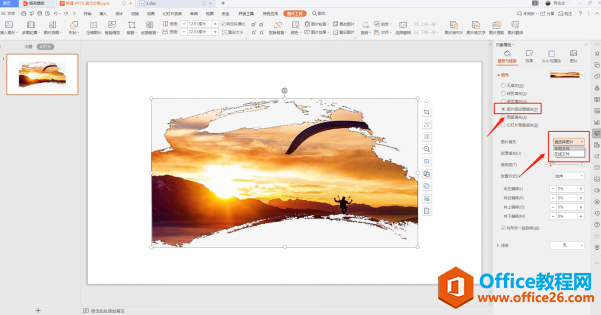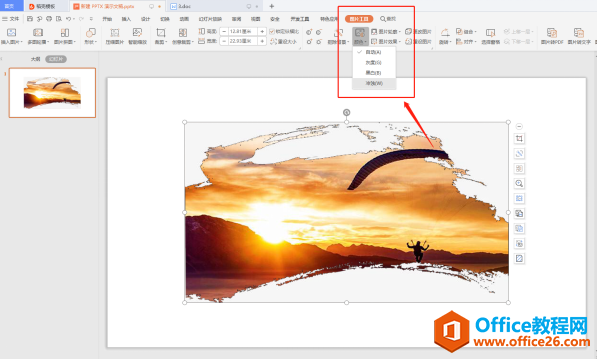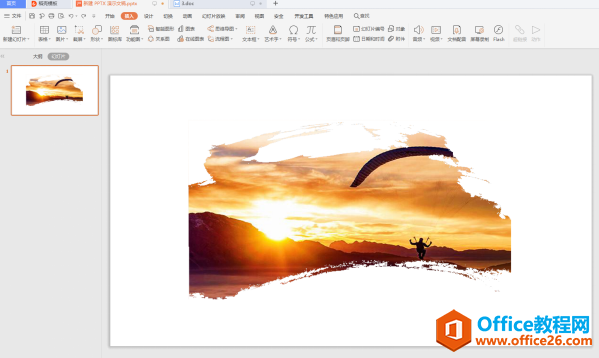-
PPT图片如何制作墨迹效果
-
用PPT演示文稿的操作中,我们会经常插入一些配图,对这些配图会进行一些优化操作,今天我们来学习如何用PPT制作图片墨迹效果。
第一步,插入墨迹图片,点击菜单【图片工具】,点击【抠除背景】,点击【设置透明色】。

第二步,点击【设置透明色】后,鼠标变成一个吸管的造型,点击下墨迹图片的黑色区域,墨迹图片变成透明色。

第三步,填充图片。我们在右侧菜单栏里选择【图片或纹理填充】,【图片填充】下拉框选择本地图片,选择指定图片就填充好了。

第四步,优化墨迹。填充完成后,墨迹的周围痕迹不自然,选择【图片工具】菜单,选择【颜色】,选择【侵蚀】。

最后,我们看下效果。

至此,PPT图片制作墨迹效果就操作完了,通过图片透明度的设置便可以将图片填充在墨迹里面实现效果,除此之外,还可以不填充墨迹图片,而是插入背景图片将其置于透明的墨迹图片下层也可以实现效果,两种方法大家都可以实际操作下。
本文摘自:https://www.office26.com/powerpoint/powerpoint_17230.html,感谢原作者!
© 版权声明
文章版权归作者所有,未经允许请勿转载。
THE END