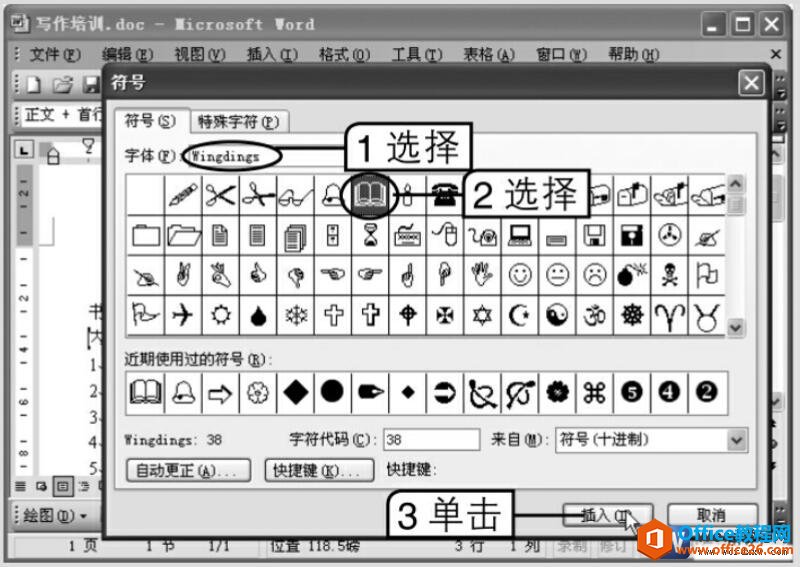-
如何在word中插入各种符号和特殊字符
-
我们都知道在编写word文档时总会遇见一些特殊的字符,比如钱的符号,商标符号等等。我们在Word中选择【插入】→【符号】菜单命令,可以在word中插入各种符号和特殊字符。下面我们将用一个word文档实例为大家讲具体操作步骤:
一、word中插入符号
如要在“写作培训”文档的“内容要求:”前插入“㊣”符号,其具体操作如下。
1、打开word文档,将文本插入点定位到要插入符号的位置,这里定位到“内容要求:”的前面。
2、选择【插入】→【符号】菜单命令,在打开的对话框中单击“符号”选项卡,在“字体”下拉列表框中选择一种字符集,不同的字符集下有不同的符号,这里选择“Wingdings”选项。
3、在打开的符号列表框中选择要插入的符号,然后单击插入按钮,或者双击该符号即可,如图1所示。

图1
4、若有需要还可以继续插入其他符号,完成后单击关闭按钮,关闭对话框。插入符号的效果如图2所示。

图2
二、word中插入特殊字符
在“符号”对话框中还可以插入特殊字符,如要在“写作培训”文档标题中的“青语文化公司”后面插入商标符号“™”,其具体操作如下。
1、在“写作培训.doc”文档中将文本插入点定位到要插入特殊符号的位置,这里定位到“青语文化公司”后面。
2、选择【插入】→【符号】菜单命令,在打开的对话框中单击“特殊字符”选项卡,在列表框中选择要插入的“商标”选项,单击插入按钮,如图3所示。

图3
3、单击关闭按钮,关闭对话框。
三、word中为符号设置快捷键
为了提高输入速度,可以为“符号”对话框中的常用符号指定快捷键。
如为“¥” 符号自定义快捷键为【Alt+R】,其具体操作如下。
1、选择【插入】→【符号】菜单命令,打开“符号”对话框。
2、选中要设置快捷键的符号,这里选择“普通文本”字体下的“¥”符号,然后单击快捷键按钮。
3、打开“自定义键盘”对话框,在“请按新快捷键”文本框中按下要指定的快捷键【Alt+R】,如图4所示。

图4
4、单击指定按钮,快捷键将出现在“当前快捷键”列表框中,在“将更改保存在”下拉列表框中可以选择该快捷键的应用范围,使用默认的“Normal.dot”即可。
5、关闭对话框。定义后在文档中按【Alt+R】组合键便可输入“¥”符号。
上面我们一共讲解了3个大的方面,第一是在word中插入符号,第二是在word中插入特殊字符,第三是为符号设置word快捷键。通过上面的3个方面我们不但了解了在word2003中插入各种符号和特殊字符的方法,还明白了插入符号的知识和意义。