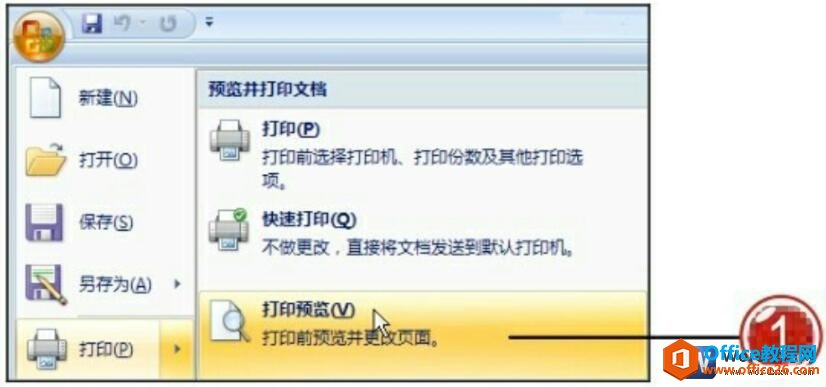-
如何在打印预览视图方式下对word文档进行设置
-
在打印word文档内容之前,我们首先可以切换到打印预览视图方式中对文档的打印效果进行查看,在打印预览视图方式下我们同样可以对文档的页面效果、显示比例等内容进行设置。下面为大家讲解如何在打印预览视图方式下对word文档进行设置,从而使文档达到更好的打印效果。
1、单击窗口中的Office按钮,在打开的菜单中单击“打印”选项,再单击“打印预览”选项。

图1
2、切换到打印预览视图方式中,我们可以在此查看文档的打印效果,并打开“打印预览”选项卡,方便我们对打印效果进行设置。

图2
3、在打印预览视图方式中为我们提供了放大镜功能,我们可以在“预览”组中勾选“放大镜”复选框。

图3
4、此时鼠标呈放大镜状态,将鼠标放置在需要放大显示文档的位置处,单击鼠标左键即可。

图4
5、文档内容被放大显示,此时取消放大镜功能可对文档进行编辑修改,如继续使用该功能则可以看到放大镜呈缩小标记显示,单击鼠标左键即可恢复到原视图大小。

图5
6、在“页面设置”组中我们可以对打印文档的页面效果进行设置,单击该组右下角的对话框启动器按钮,可打开“页面设置”对话框。

图6
我们如何退出打印预览的模式呢,我们需要在“打印预览”选项卡下单击“预览”组中的“关闭打印预览”按钮,即可切换回文档页面视图方式下。
© 版权声明
文章版权归作者所有,未经允许请勿转载。
THE END