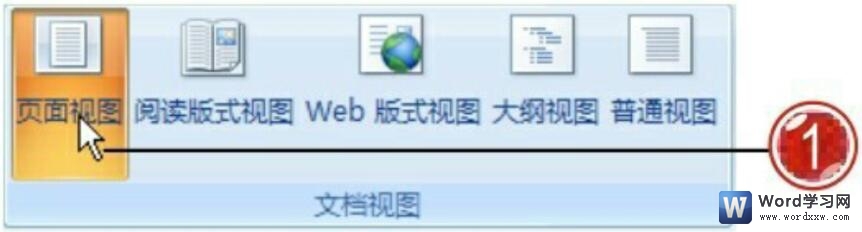-
word 不同视图方式下的区别与功能
-
在通常情况我们使用的视图方式为页面视图。在 Word中提供的版式视图有:页面视图、大纲视图、Web版式视图、普通视图。版式视图是指处理文档时使用的版式。Word还为我们提供了查看文档的视图如阅读版式视图,我们阅读文档内容。另外我们还可以为文档显示标尺、显示段落标记等辅助工具帮助查看文档。
下面为我们介绍如何切换到不同的视图方式下对文档进行查看,并分别为我们介绍word不同视图方式下的区别与功能。
一、页面视图
可用于编辑页眉和页脚,调整页边距,处理分栏和图形对象,并且在该视图中编辑和输入的效果与文档的打印效果一致。
1、切换到“视图”选项卡下,在“文档视图”组中单击“页面视图”按钮。

图1
2、切换到页面视图方式查看文档内容,我们可以在该视图中对文档进行编辑修改。

图2
二、Web版式视图
主要用于显示网页格式的文档,可显示背景,文本为适应窗口而换行,图形位置与在Web浏览器中的位置一致。
1、切换到“视图”选项卡下,在“文档视图”组中单击“Web版式视图”按钮。

图3
2、切换到Web版式视图方式下,我们可以直接在该视图方式下查看文档在 Web浏览器中的效果。

图4
三、大纲视图
我们在该视图方式中可以很方便地查看文档的结构,并可以在提供的“大纲”选项卡下对文档进行编辑与查看,方便我们对整个文档结构的调整。
1、切换到“视图”选项卡下,在“文档视图”组中单击“大纲视图”按钮。

图5
2、切换到大纲视图方式下,并打开“大纲”选项卡,选中标题文本,在“大纲工具”组中单击“大纲级别”下拉列表按钮,在展开的列表中单击“1级”选项。

图6
3、选中需要设置大纲级别的段落文本。
4、在“大纲工具”组中单击“大纲级别”下拉列表按钮,在展开的列表中单击“2级”选项。

图7
5、设置完成文档中大纲级别效果后,我们可以设置文档中显示的级别内容,在“大纲工具”组中单击“显示级别”下拉列表按钮,在展开的列表中单击“2级”选项。

图8
6、在文档中显示大纲级别为2级以上的文本内容,其他文本内容被隐藏显示。

图9
7、我们可以设置只显示正文段落的第一行文本内容,在“大纲工具”组中勾选“仅显示首行”复选框,此时可以看到文档中没有设置大纲级别的段落文本仅显示首行内容。

图10
8、单击“大纲”选项卡下的“关闭大纲视图”按钮,可切换回页面视图方式,此时可以看到在大纲视图中设置的段落级别仍将保留。

图11
四、普通视图
在普通视图将不会显示页边距、页眉和页脚、背景、图形对象及图片等内容,我们可以在该视图方式下对文本内容进行输入和设置。
1、切换到“视图”选项卡下,在“文档视图”组中单击“普通视图”按钮。

图12
2、文档切换到普通视图方式下,我们可以在此对文档内容进行查看及简单的编辑。

图13
五、阅读版式视图
阅读版式使我们在屏幕中阅读文档变得更加方便舒适,切换到阅读版式视图方式下,窗口中省略了多项复杂的窗口元素,以最大的文档窗口显示文档相关内容,我们可以在该视图设置文档显示的字号大小,显示页数等相关内容。
1、切换到“视图”选项卡下,在“文档视图”组中单击“阅读版式视图”按钮。

图14
2、切换到阅读版式视图方式下,此时可以看到窗口中显示少量的操作元素内容,而以更大的范围显示文档内容。

图15
3、单击“视图选项”按钮。
4、在展开的列表中单击“允许键入”和“修订”选项。

图16
5、此时在文档中进行修改或编辑,其修订内容将作为修订标记显示在文档中。

图17
6、在窗口中单击“工具”按钮,在展开的列表我们可以选择需要使用的 Word 高级功能,单击相应的选项进行操作即可。

图18
7、单击“文档视图”组中的“页面视图”按钮。
8、切换回页面视图方式下,此时可以看到修订的内容仍保留在原文档中。

图19
以上我们一共了解了word2007中的5个视图介绍,分别为页面视图、web版式视图、大纲视图、普通视图、阅读版式视图。同时也知道了如何在以上视图中进行切换,以上视图的区别等重要知识。