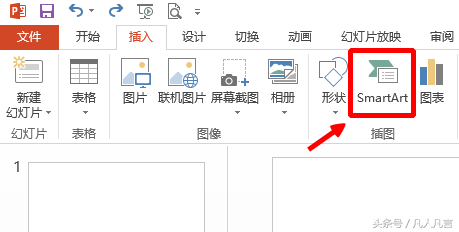-
powerpoint中如何利用smart-art创建组织结构图
-
组织结构图用于显示组织中的分层信息或上下级关系,此布局包含辅助形状和组织结构图悬挂布局。在powerpoint2010及以上版本中,可以利用smart-art创建组织结构图,下面给大家简单的介绍一下
步骤:
1.点击【插入】选项卡
2.在插图区点击点击smart-art

3.点击【层次结构】类型

4.点击【组织结构图】

效果如图所示

操作技巧
一、删除
1.点击选中文本框,如:助理文本框
2.按delete键删除
效果如图

二、添加形状
1.选中文本框
2.点击【添加形状】旁边的箭头

3.点击【在后面添加形状】

效果如图所示

4.点击【在下面添加形状】

效果如图所示

三、添加助理文本框
1.选中要添加助理的文本框
2.点击【添加形状】旁边的箭头
3.点击【添加助理】

效果如图

四、更改文本框的顺序
1.点击smart-art图形,激活smart工具
2.点击smart工具下方的【设计】选项卡
3.点击从【从右到左】
如图:这是更改前的组织结构图

如图:这是更改后的组织结构图

注:选中smart-art图形可以对smart-art图形进行整体操作,如:放大、缩小、移动等
注:选中文本框可以对文本框进行移动
本文摘自:https://www.office26.com/powerpoint/powerpoint_18569.html,感谢原作者!
© 版权声明
文章版权归作者所有,未经允许请勿转载。
THE END