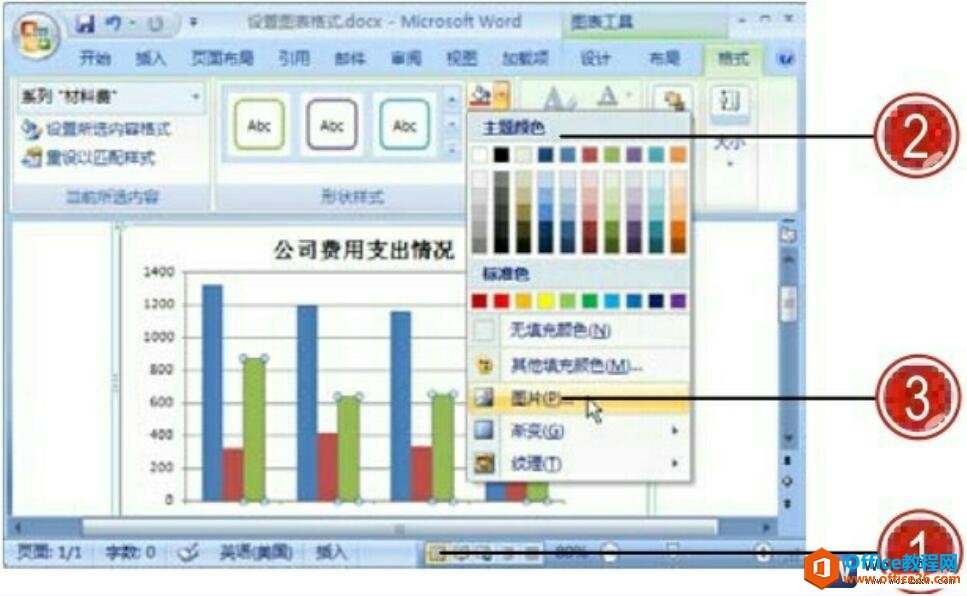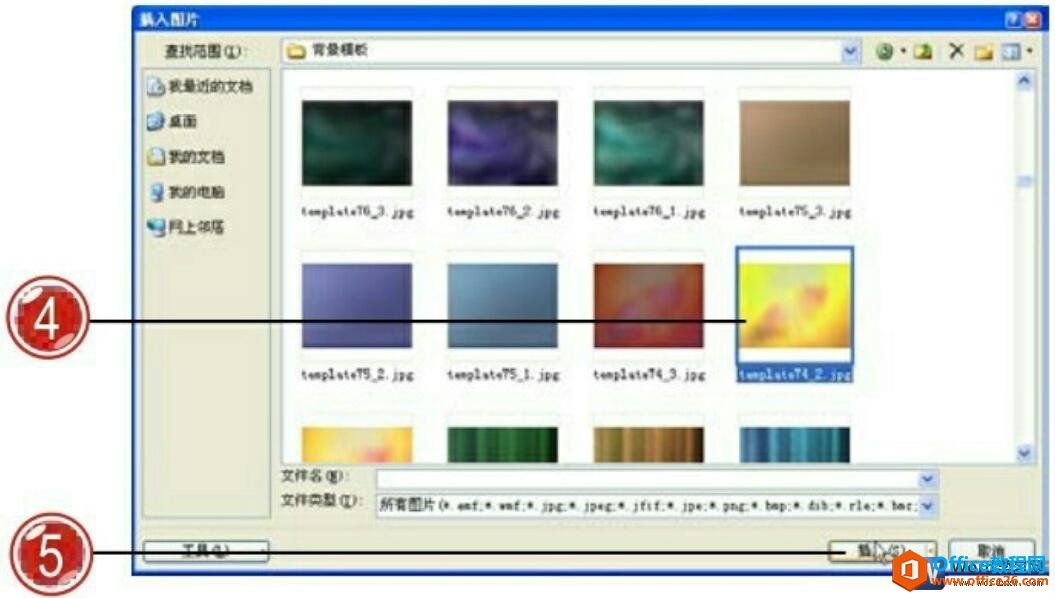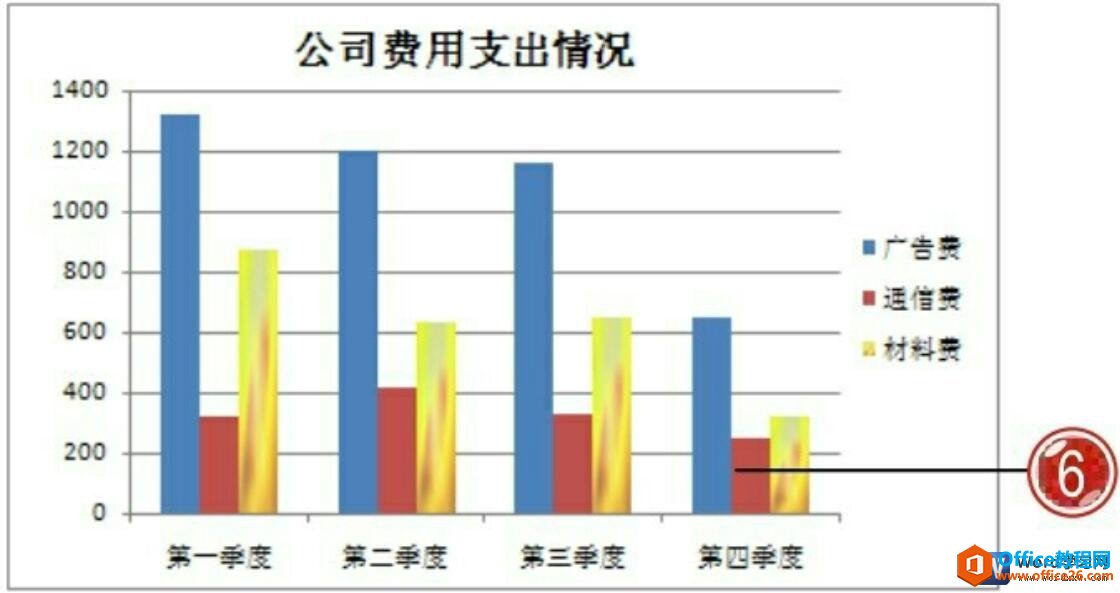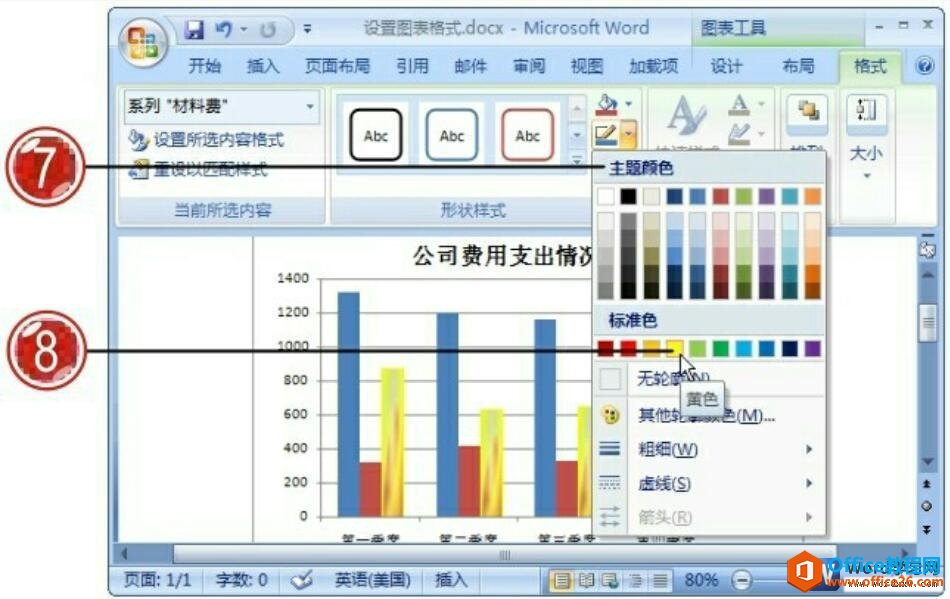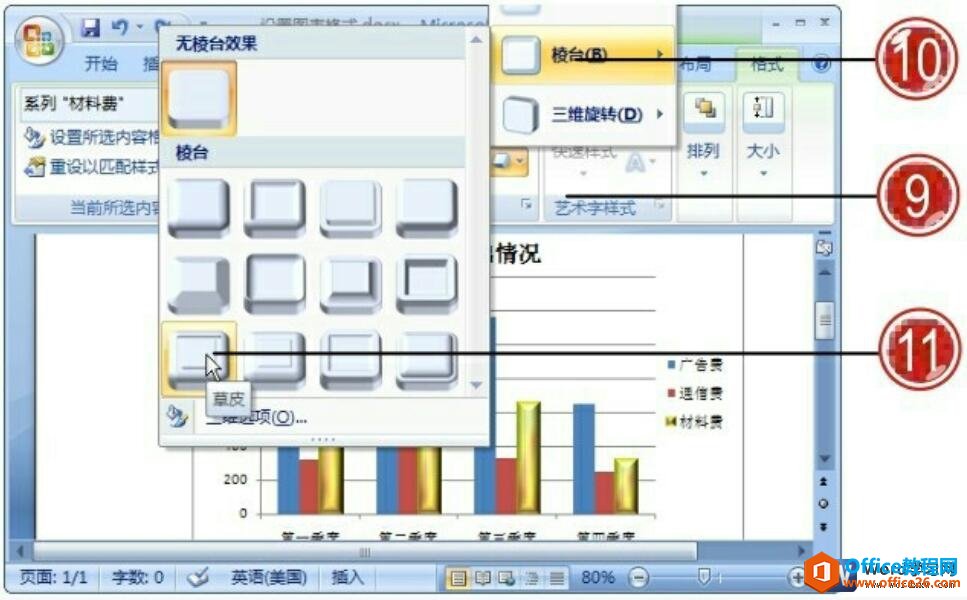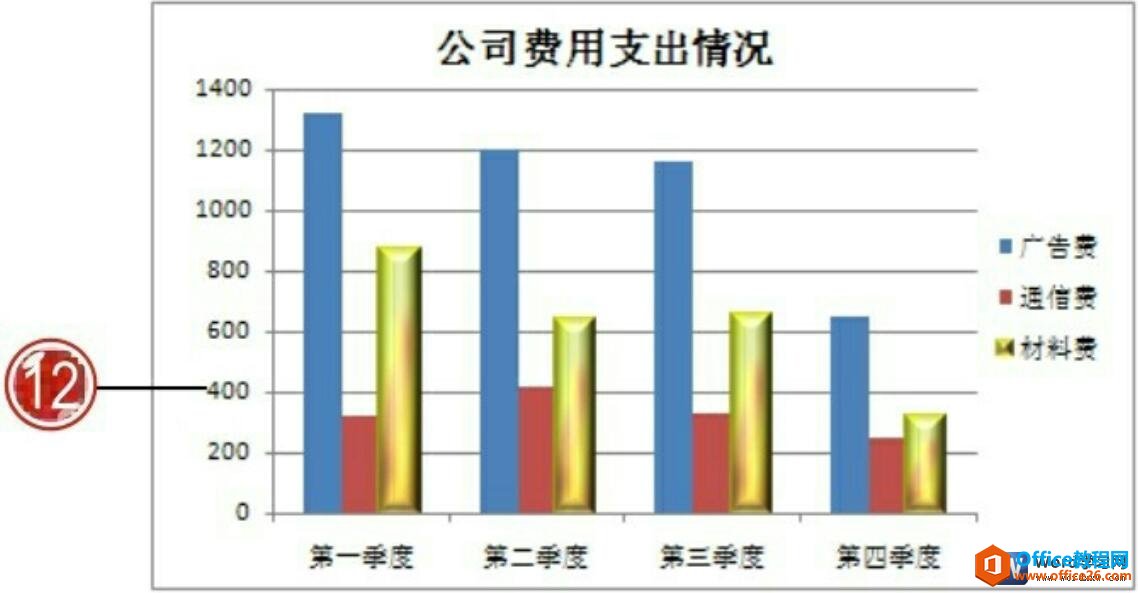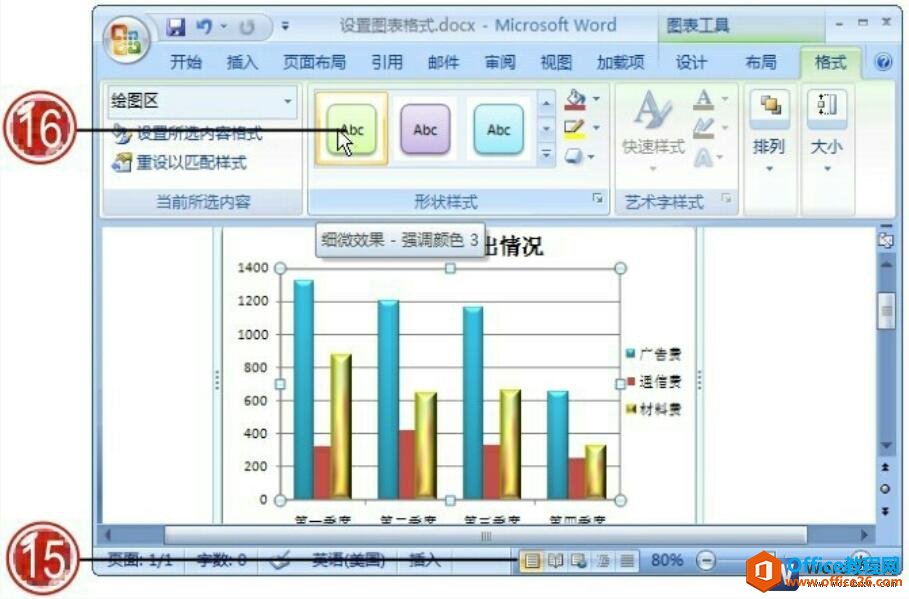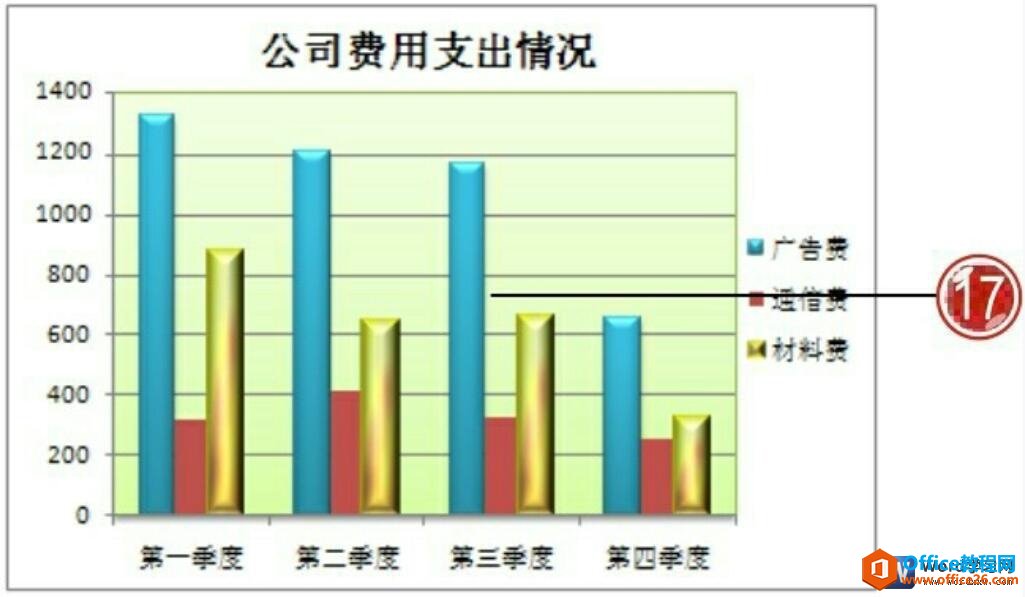-
如何对word图表中的对象内容进行形状样式的设置
-
我们可以为word图表中的不同对象内容设置形状样式效果,如设置形状的填充、形状的轮廓、形状的样式等。今天将和大家一起学下如何对word图表中的对象内容进行形状样式的设置。
1、选中word文档中需要设置的图表数据系列。
2、单击“格式”选项卡下“形状样式”组中的“形状填充”按钮。
3、在展开的列表中单击“图片”选项。

图1
4、打开“插入图片”对话框,在“查找范围”文本框中设置插入图片的路径位置,单击需要插入的图片。
5、单击“插入”按钮。

图2
6、数据系列显示图片填充效果。

图3
7、单击“形状样式”组中的“形状轮廓”按钮。
8、在展开的列表中单击“黄色”选项。

图4
9、单击“形状效果”按钮。
10、在展开的列表中单击“棱台”选项。
11、在级联列表中单击“草皮”选项。

图5
12、设置后的数据系列形状效果。

图6
13、选中图表中需要设置的下一个数据系列。
14、在“形状样式”列表框中单击“强烈效果-强调颜色5”选项。

图7
15、选中图表中的绘图区。
16、在“形状样式”列表框中单击“细微效果-强调颜色3”选项。

图8
17、设置后的图表效果。

图9
我们在对word2007图表中的对象内容进行形状样式的设置以后,当我们还需要设置形状的渐变填充效果时,常常首先设置其填充的形状颜色,再在“形状填充”列表中单击“渐变”选项,在展开的列表中单击需要应用的渐变填充样式。
© 版权声明
文章版权归作者所有,未经允许请勿转载。
THE END