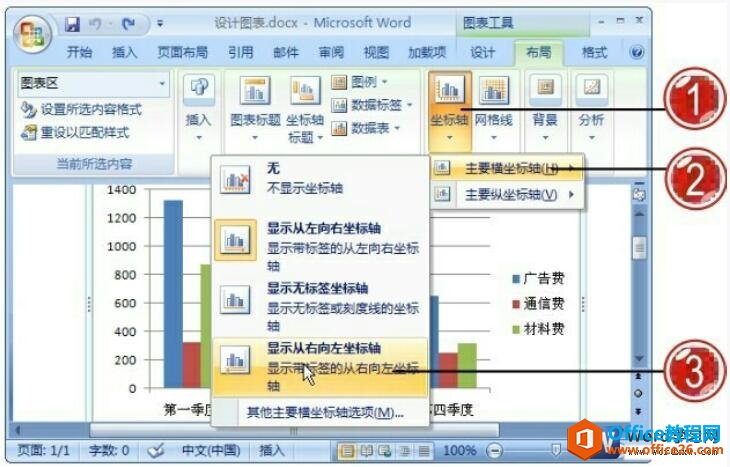-
word文档如何设置图表坐标轴效果
-
对于创建的图表我们还可以为word文档设置图表坐标轴效果,用户可以分别为图表设置横纵坐标轴的数字、填充、阴影等格式效果,也可以为用户添加横纵方向的网格线内容,从而制作更加完善的图表。
一、word图表设置坐标轴
用户可以为图表中的横纵坐标轴设置格式效果,下面介绍其具体的操作设置方法。
1、选中整个表格,单击“布局”选项卡下“坐标轴”组中的“坐标轴”按钮。
2、在展开的列表中单击“主要横坐标轴”选项。
3、在级联列表中单击“显示从右向左坐标轴”选项。

图1
4、显示从右向左的坐标轴。

图2
5、单击 “坐标轴”组中的“坐标轴”按钮,在展开的列表中单击“主要横坐标轴”选项,在级联列表中单击“其他主要横坐标轴选项”选项。

图3
6、打开“设置坐标轴格式”对话框,切换到“填充”选项卡下,单击“纯色填充”单选按钮。
7、单击“颜色”按钮,在展开的列表中单击“红色,强调文字颜色2,淡色80%”选项。

图4
8、运用相同的操作方法设置纵坐标格式效果,完成图表效果的设置。

图5
二、word图表设置网格线
用户可以根据需要设置图表中横、纵方向的网格线内容,下面介绍其具体的操作设置方法。
1、选中图表,切换到“布局”选项卡下,单击“坐标轴”组中的“网格线”按钮。
2、在展开的列表中单击“主要横网格线”选项。
3、在级联列表中单击“次要网格线”选项。

图6
4、单击“坐标轴”组中的“网格线”按钮。
5、在展开的列表中单击“主要纵网格线”选项。
6、在级联列表中单击“主要网格线”选项。

图7
7、设置完成后的图表效果。

图8
大家在为word2007文档设置图表坐标轴效果的时候,在图表工具“布局”选项卡下,用户可以在“当前所选内容”组中单击下拉列表按钮,在展开的列表中选择图表中需要选定的对象内容,再单击“设置所选内容格式”按钮,即可为指定对象设置格式效果。为图表添加网格线有助于用户更加精确地了解数据系列所代表的数值大小。