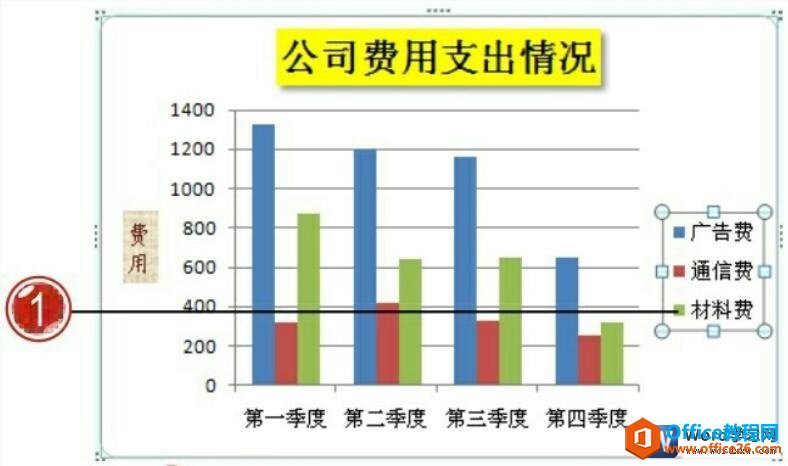-
word 如何对图表图例其进行设置
-
当我们创建完成word图表后,默认情况下会为图表自动添加一个图例内容,以方便用户对图表中不同数据系列表示的内容有所了解。对于word图表中的图例内容,我们还可以根据需要进一步对word图表图例其进行设置。
1、默认的word图表图例内容,在图例位置上方单击鼠标左键即可选定该图例。

图1
2、切换到“布局”选项卡下,单击“标签”组中的“图例”按钮。
3、在展开的列表中单击“在顶部显示图例”选项。

图2
4、图表中图例调整到顶部位,显示在图表标题下方。

图3
5、再次单击“标签”组中的“图例”按钮,在展开的列表中单击“其他图例选项”选项。

图4
6、打开“设置图例格式”对话框,切换到“填充”选项卡下,单击选中“渐变填充”单选按钮。
7、单击“预设颜色”按钮,在展开的列表中单击“薄雾浓云”选项,再单击“关闭”按钮。

图5
8、设置后的图表图例效果。

图6
我们不但可以对word图表图例其进行设置,还可以设置图表图例的边框效果,我们打开“设置图例格式”对话框,切换到“边框颜色”选项卡下进行设置即可。
© 版权声明
文章版权归作者所有,未经允许请勿转载。
THE END