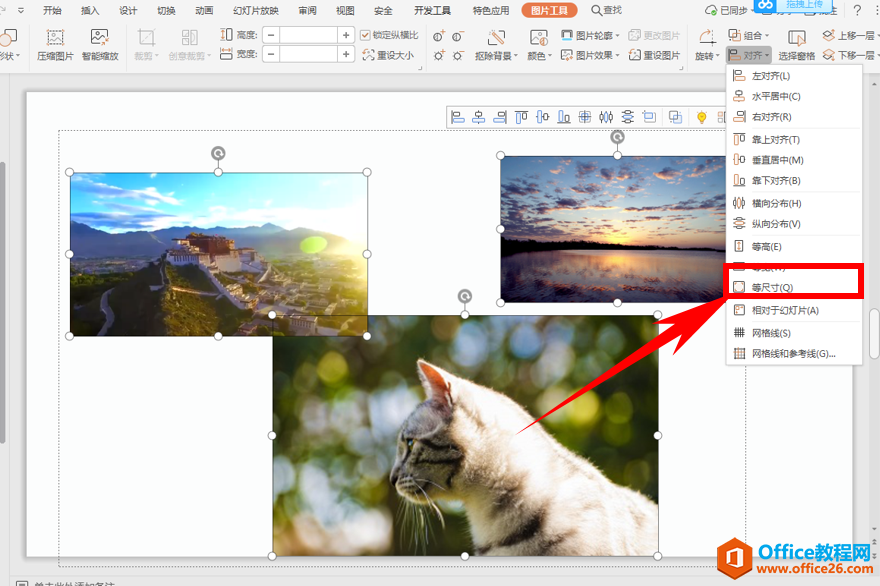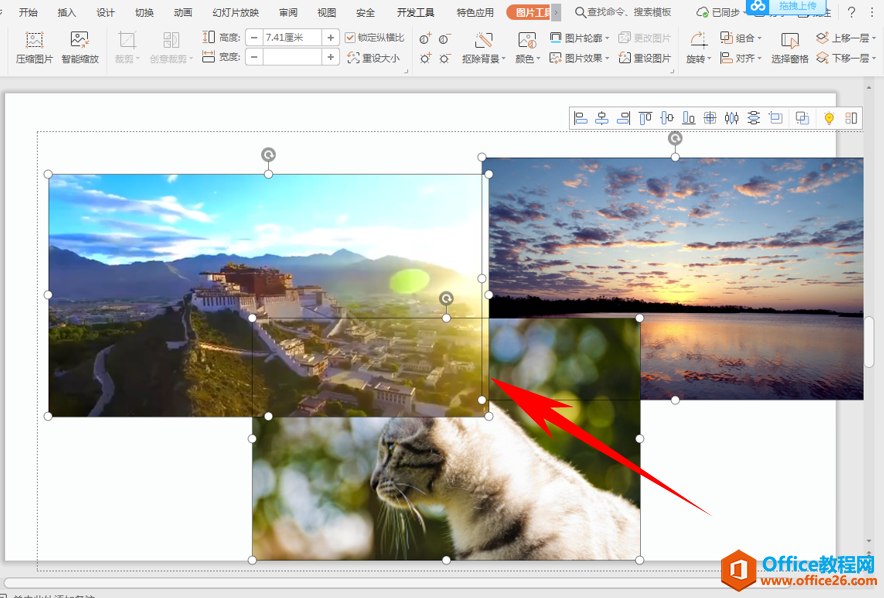-
在PPT 中插入多张图片如何快速对齐
-
当我们在幻灯片当中插入多张图片时,图片大小通常是不一样的,一般的做法是单击图片,拉动图片四周的圆形图标进行缩放和放大,如果需要多张图片相同大小,对齐排列,该如何操作呢,今天我们就来教大家如何在PPT演示文稿当中插入多张图片时快速对齐的方法,一起来学习一下吧。
首先,在幻灯片当中插入三张图片,我们看到三张图片大小不一,也并没有对齐:

按住Ctrl键,选中三张图片,单击工具栏【图片工具】下的【对齐】,在下拉菜单当中我们看到有多种对齐方式:

单击等尺寸,三张图片的尺寸就会一致,变为相同大小:

再次打乱图片顺序和大小,单击向右对齐和横向分布,可以看到三张图片就都向右对齐显示了,如下图所示:

本文摘自:https://www.office26.com/powerpoint/powerpoint_18768.html,感谢原作者!
© 版权声明
文章版权归作者所有,未经允许请勿转载。
THE END