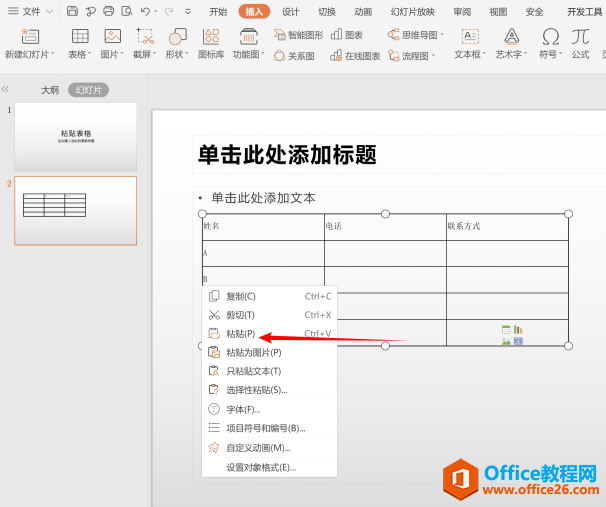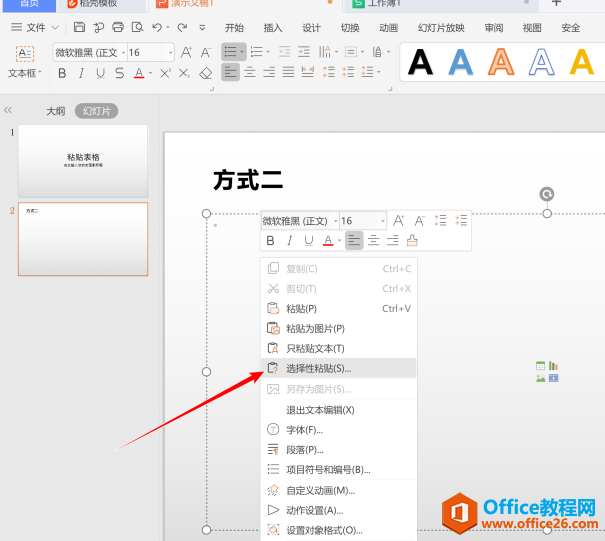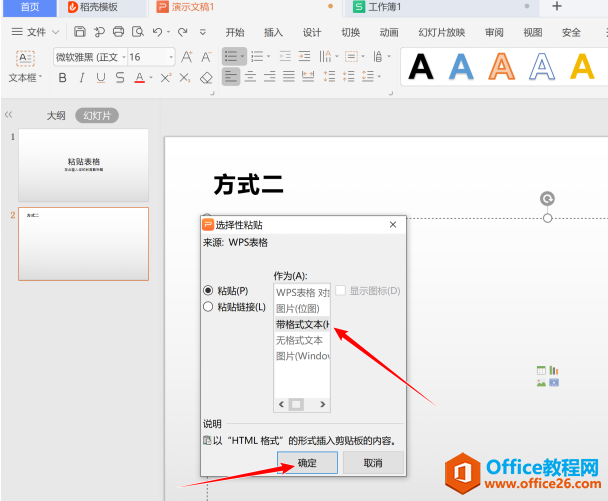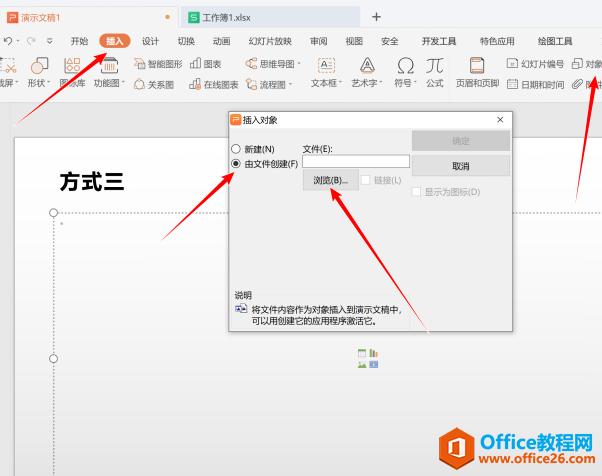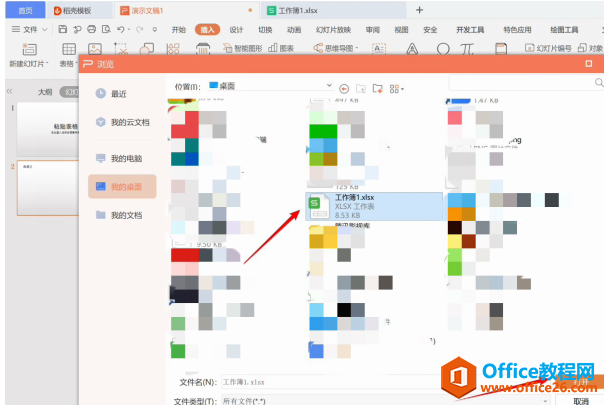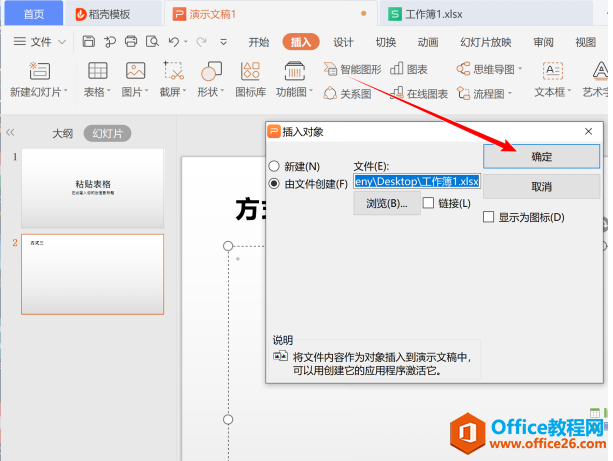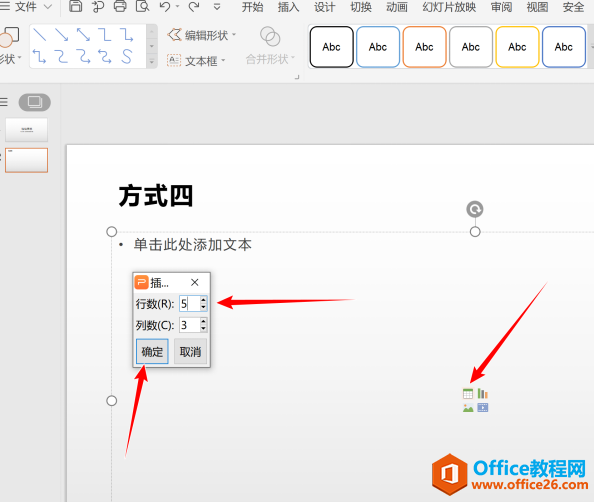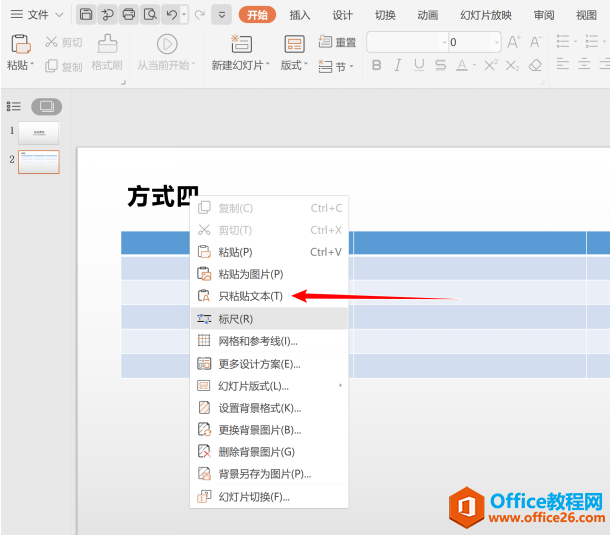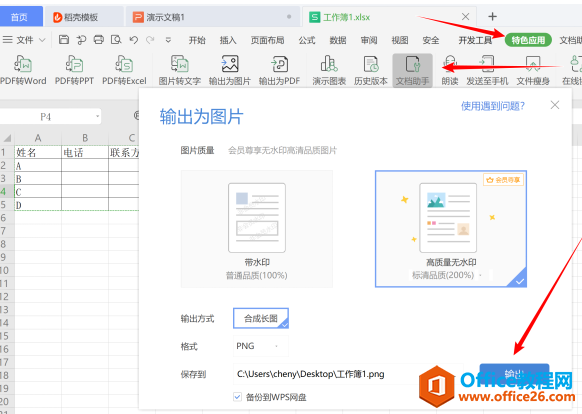-
在PPT内粘贴Excel表格的5种方式
-
在PPT内粘贴excel表格的方式,通常有以下几种方式:
方式一:直接复制粘贴
首先直接选中要用的表格复制。

然后切换至PPT界面右键选中“粘贴”即可。

方式二:复制excel表格后到PPT中选择性粘贴
首先如方法一复制所需表格,在PPT菜单中右键选中“选择性粘贴”。

然后单击“粘贴”,选择“带格式文本”,单击确认即可。

方法三:插入文件对象
首先,切至PPT界面,选择“插入”,单击“对象”弹出对话框后,选择“由文件创建”,
然后选择“浏览”。

下方界面弹出后,选中要插入的excel表格,单击“打开”。

最后一步,点击“确认”即可。

方法四:利用PPT内置工具制作
首先点击编辑表格图标,如图输入原表格的行列数,单击确定。

插入表格后,将原表格,选择复制。然后切换至PPT界面,右键单击“只粘贴文本”即可

方式五:将表格以图片方式插入。
首先,在excel表格中,将原表格选中。点击“特色应用”中“文档助手”,选中适当的方式,单击“输出”。

切换至PPT界面,单击插入图片标识,选中刚刚输出的图片,打开即可。

在PPT内粘贴excel表格的5种方式的技巧你学会了吗
本文摘自:https://www.office26.com/powerpoint/powerpoint_18834.html,感谢原作者!
© 版权声明
文章版权归作者所有,未经允许请勿转载。
THE END