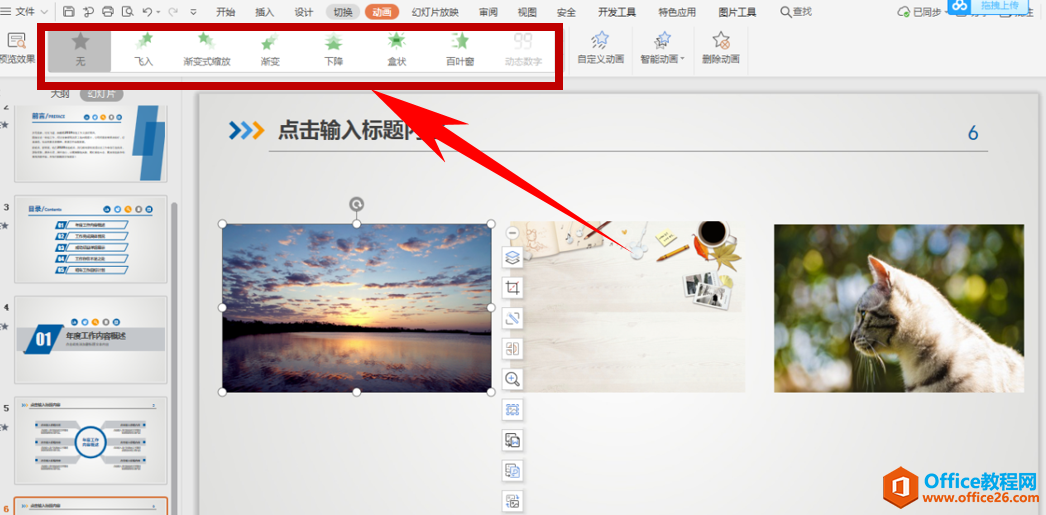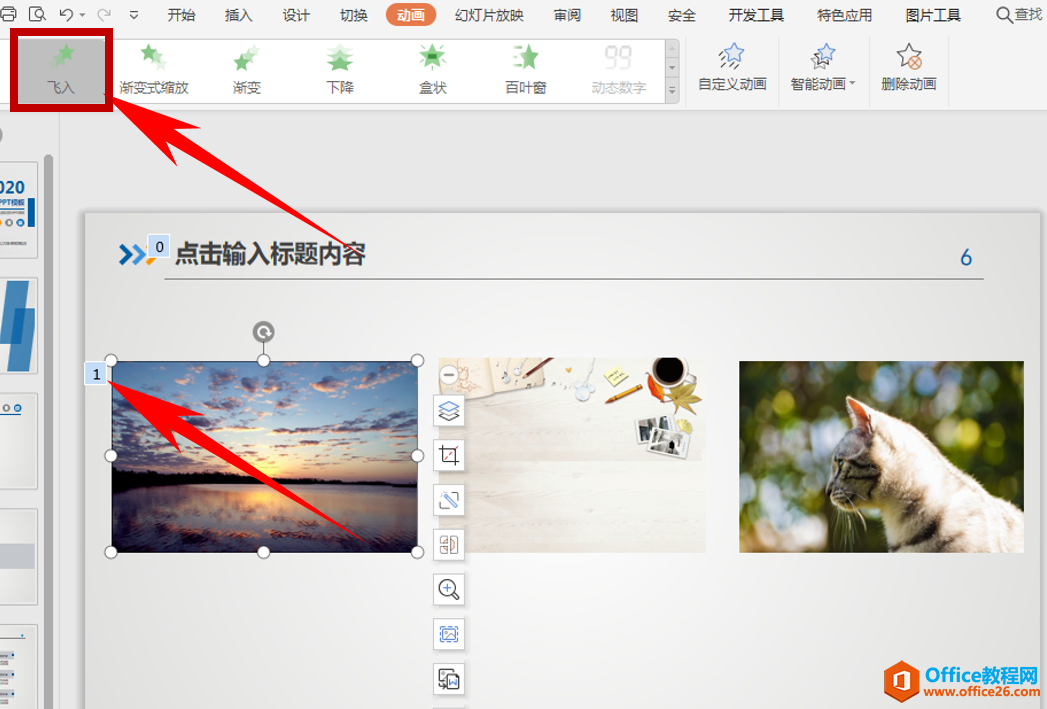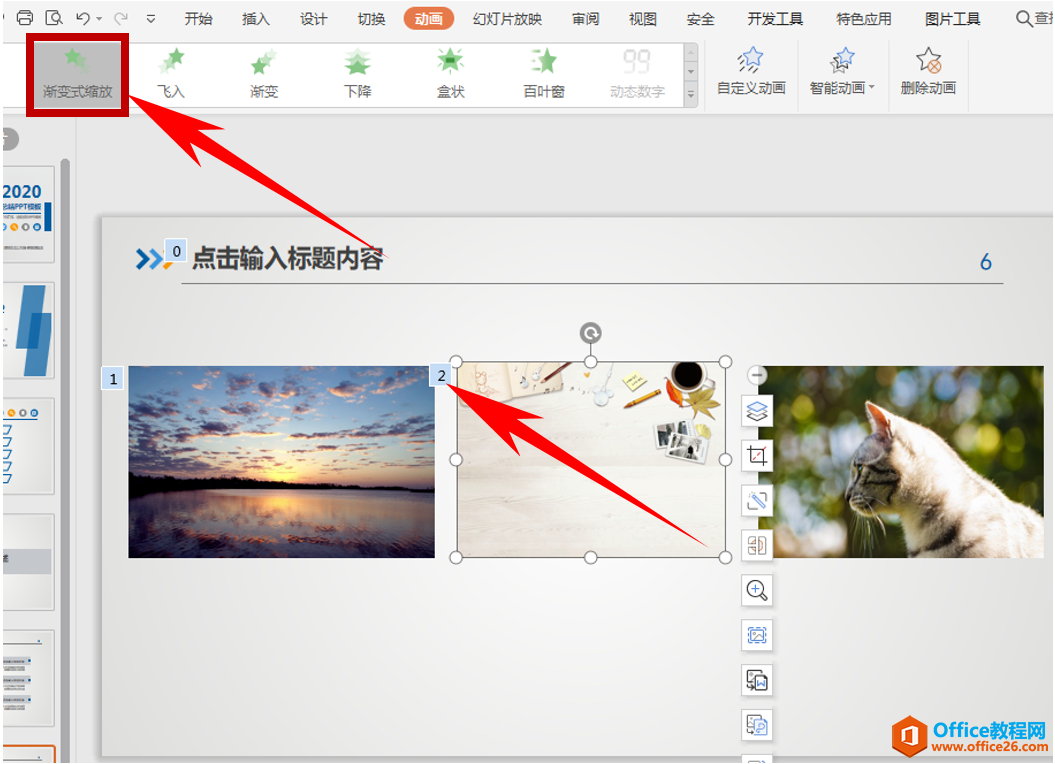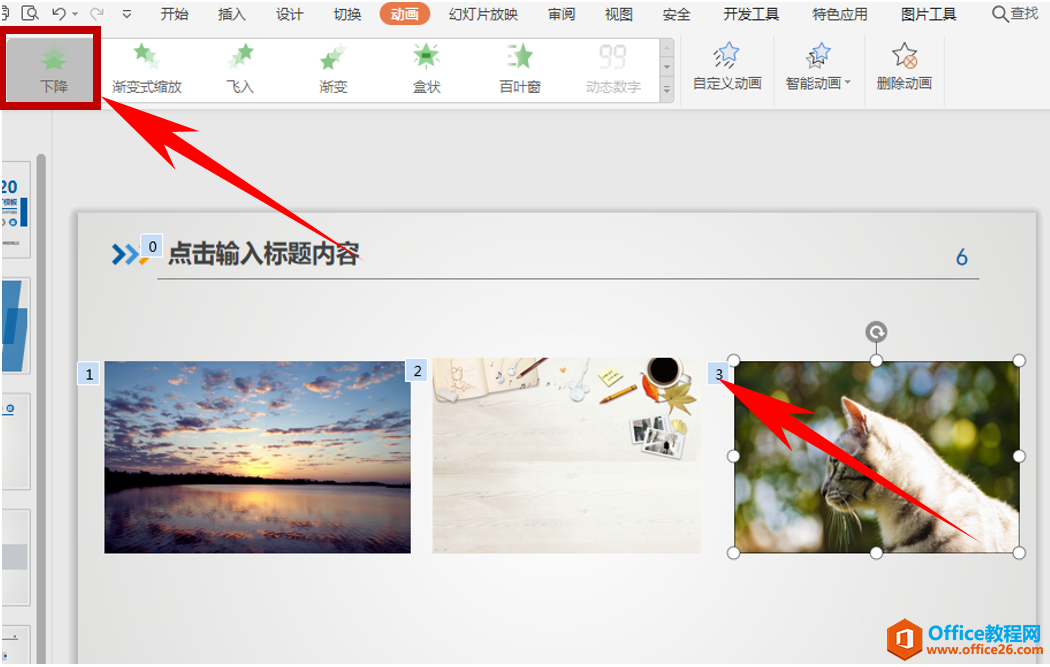-
如何设置同一页PPT幻灯片中多张图片出现顺序的方法
-
在PPT幻灯片当中,我们除了添加文字以外,图片也是幻灯片必不可少的一个组成部分,当我们为幻灯片的图片设置出现效果时,有时放映会一次性显示,那么如何将图片设置为一个一个的显示呢?今天小编就来教大家,如何设置同一幻灯片中多张图片出现顺序的方法,一起学习一下吧。
首先,选中一张图片,单击工具栏【动画】,在下方显示多种动画形式,如下图所示:

单击一种动画形式,如将图片1设置为飞入效果,单击后我们看到图片左上角显示一个小1。如下图所示:

选中第二张图片,将图片2设置为渐变式缩放效果,单击后我们看到图片左上角显示一个小2。如下图所示:

选中第三张图片,将图片3设置为下降效果,单击后我们看到图片左上角显示一个小3。如下图所示:

全部设置完成,可以看到自定义动画显示了三张动画的效果,可以拖动调整顺序,单击幻灯片放映,单击后图片就按照刚才设置的动画方式出现一张,再次单击则出现下一张,设置的图片,随点击鼠标左键依次出现,也可以设置下一张图片出现之后接着出现,不需要单击:

那么,在PPT演示文稿当中,如何设置同一幻灯片中多张图片出现顺序的方法,是不是非常简单呢,你学会了吗?
本文摘自:https://www.office26.com/powerpoint/powerpoint_18841.html,感谢原作者!
© 版权声明
文章版权归作者所有,未经允许请勿转载。
THE END