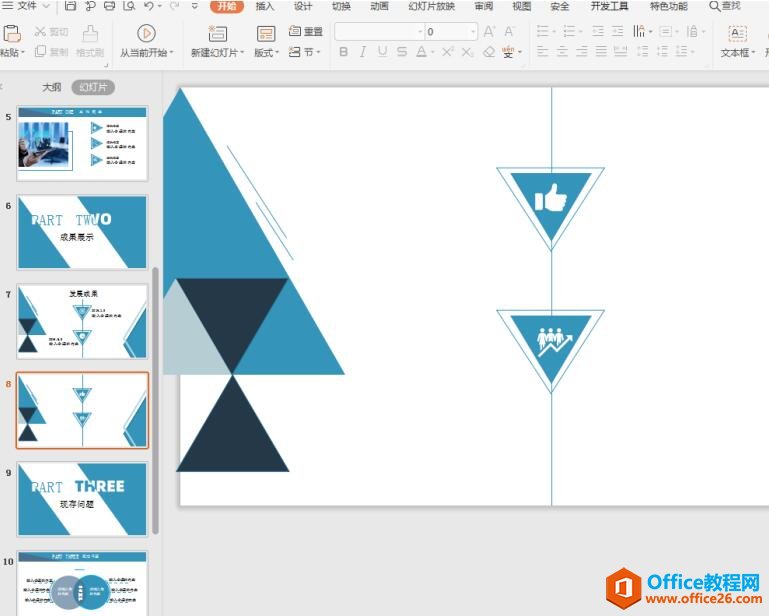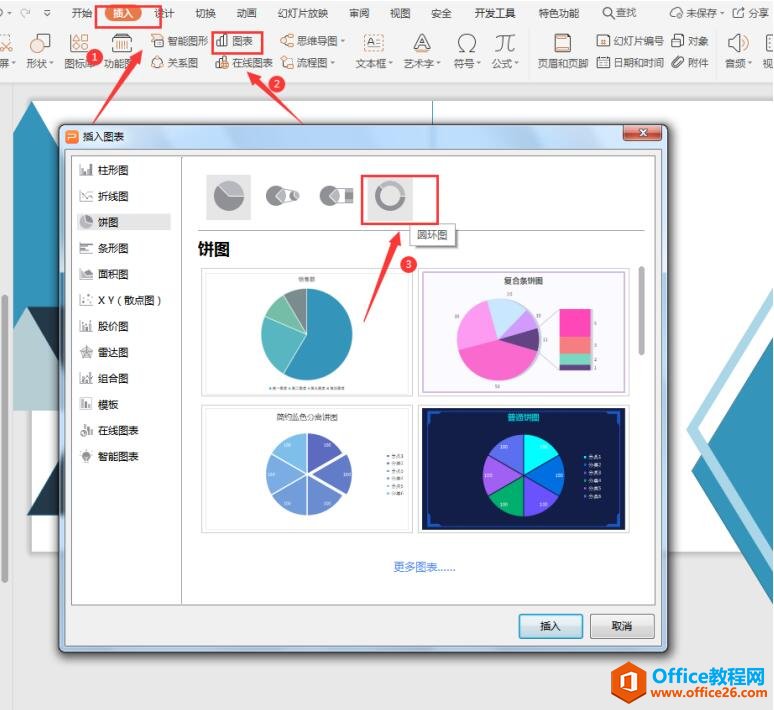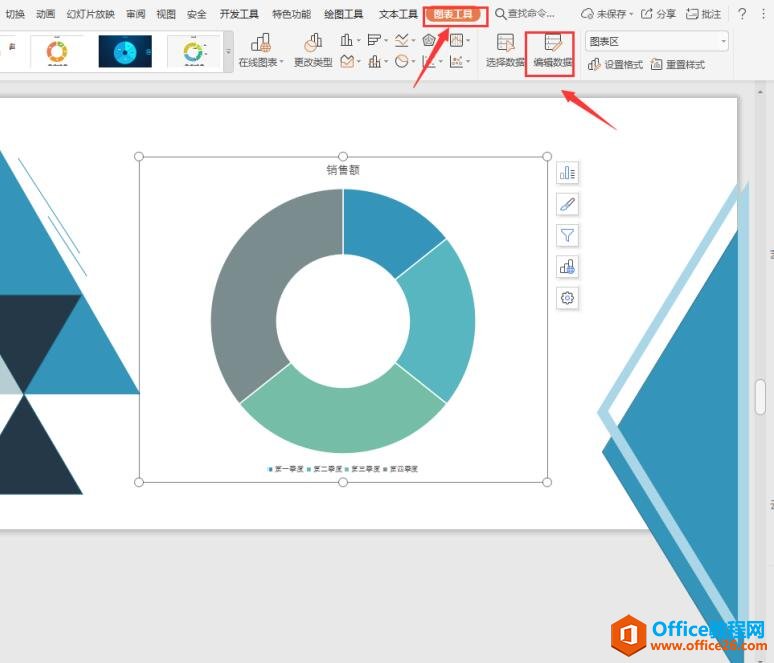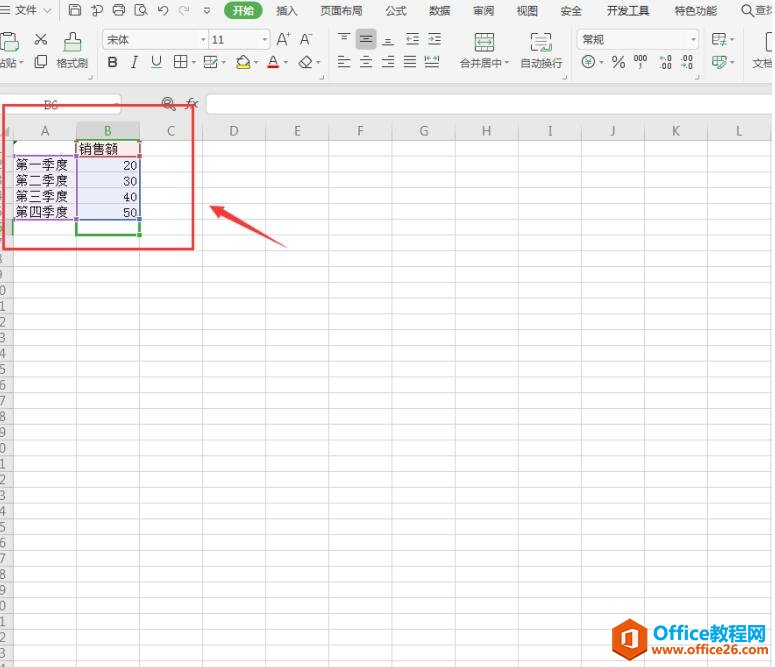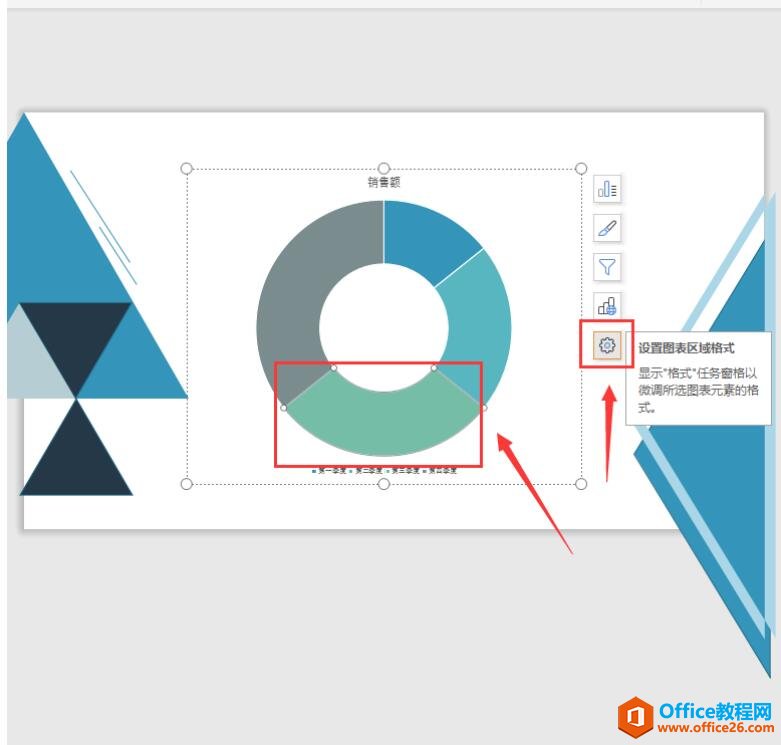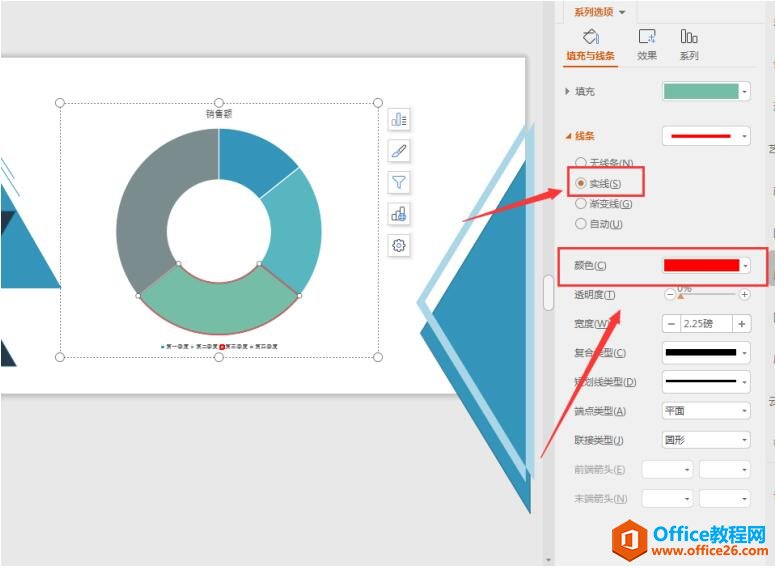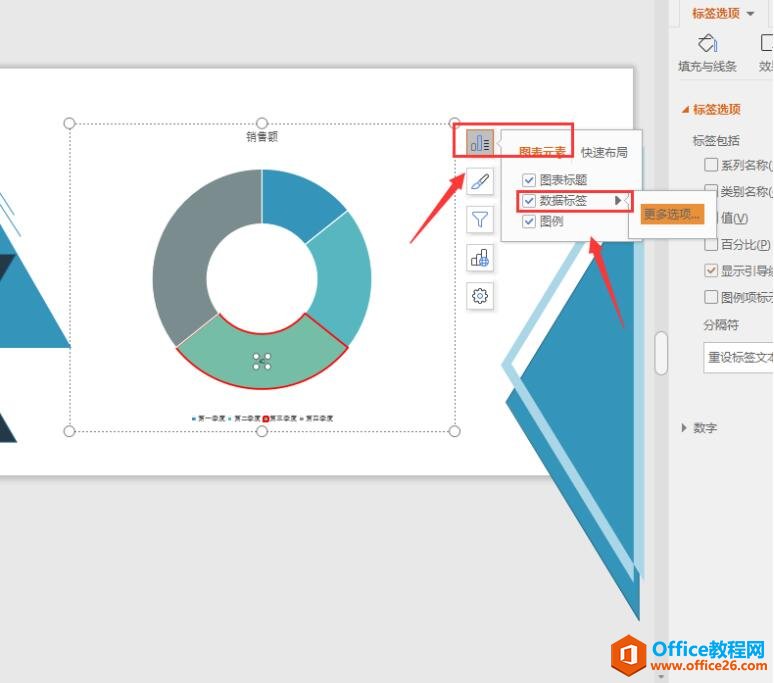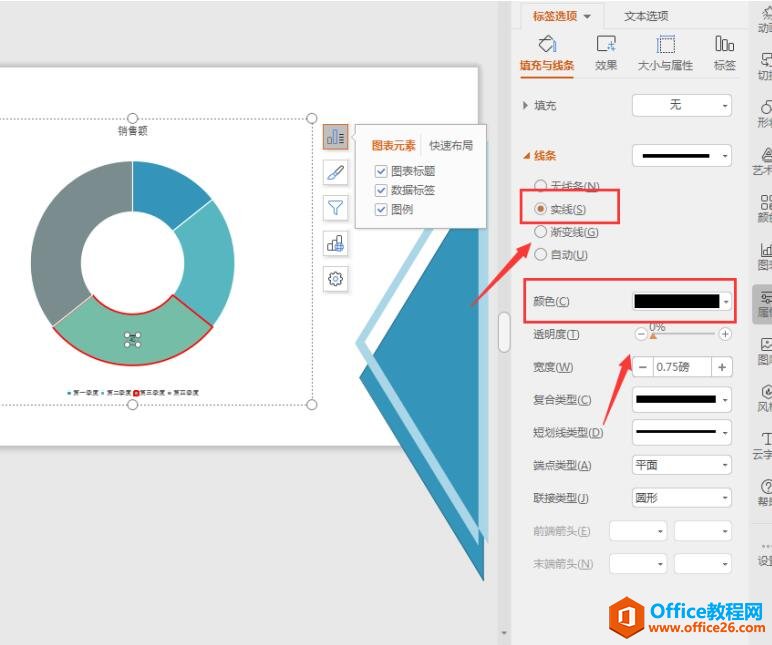-
PPT中如何用圆环图表加边框表现重点数据
-
我们日常在制作PPT时,会通过插入不通的图表来体现数据。如果有些数据是需要重点体现的,那么这种情况下,我们该怎么办?今天,小编就教各位在PPT中,用圆环图表加边框表现重点数据的小技巧,大家一起来学习吧!
首先,打开我们PPT文件:

然后,切换到【插入】页面,单击【图表】控件,我们插入一个圆环饼图:

接着,切换到【图表工具】页面,单击【编辑数据】,在表格中输入数据:


选中需要重点图区的扇形区域,单击【设置图表区域格式】快捷键:

将该扇形区域边框设置为红色实线:

然后,单击【图表元素】快捷键,展开【数据标签】选项:

最后,选择黑色实线填充边框即可:

我们可以看看最后的完成效果:

本文摘自:https://www.office26.com/powerpoint/powerpoint_19182.html,感谢原作者!
© 版权声明
文章版权归作者所有,未经允许请勿转载。
THE END