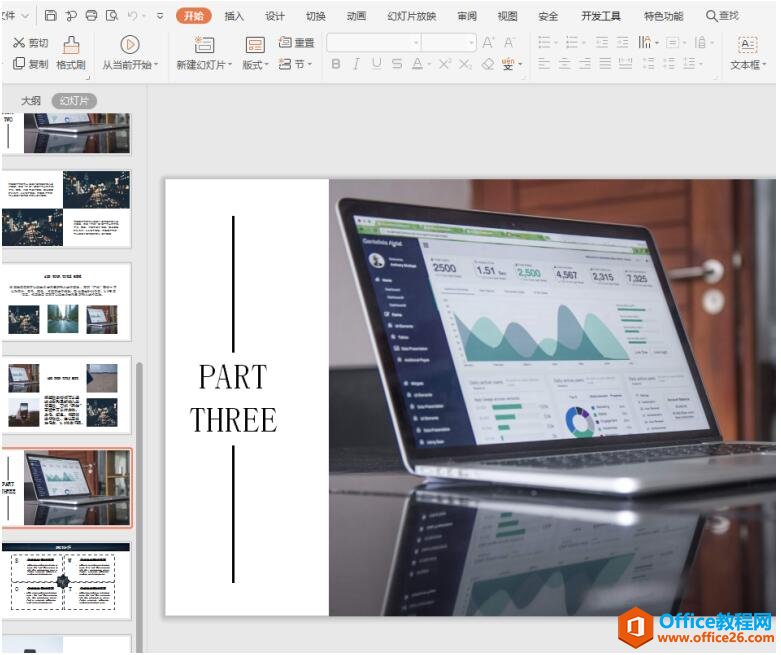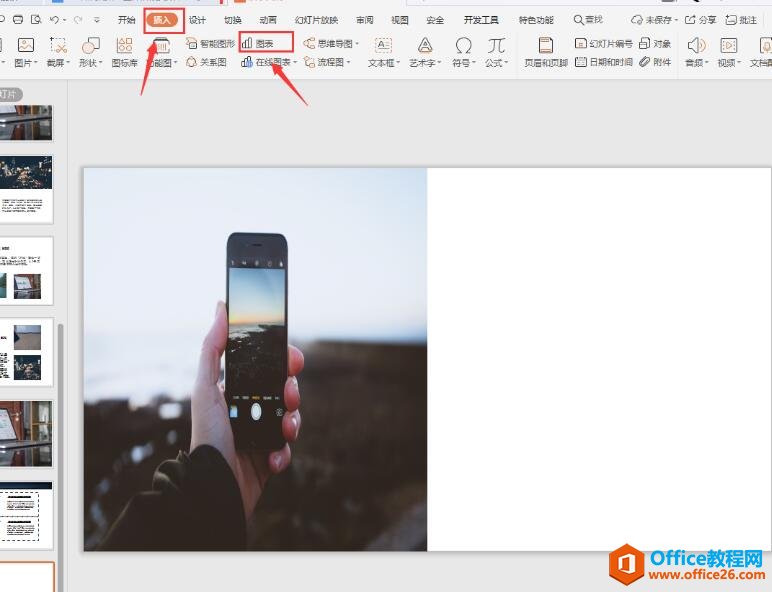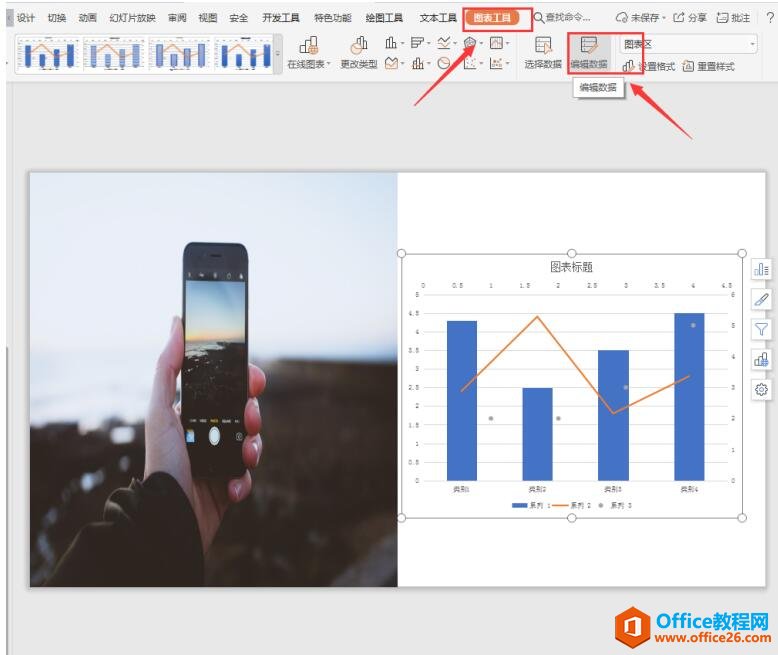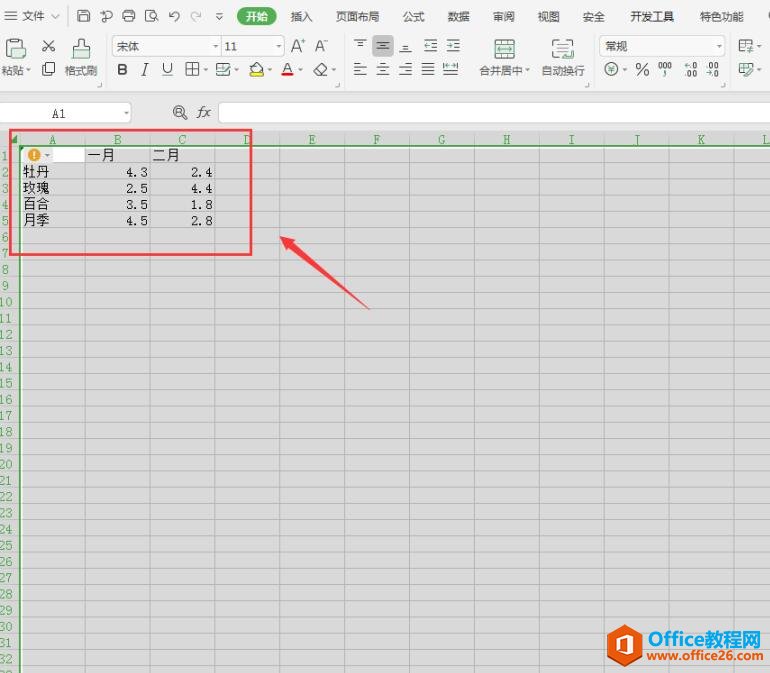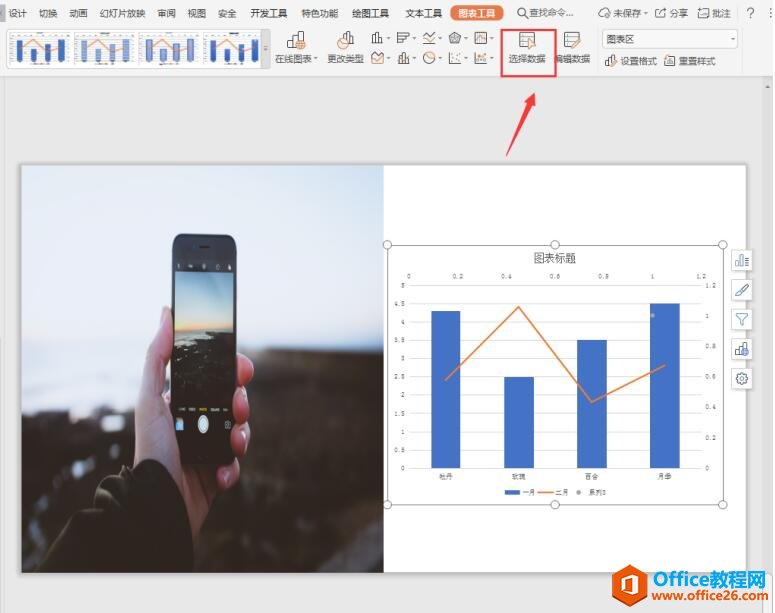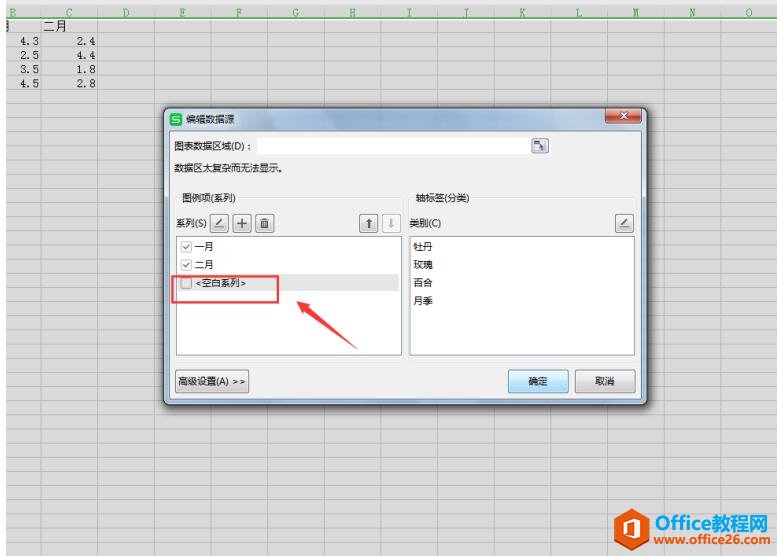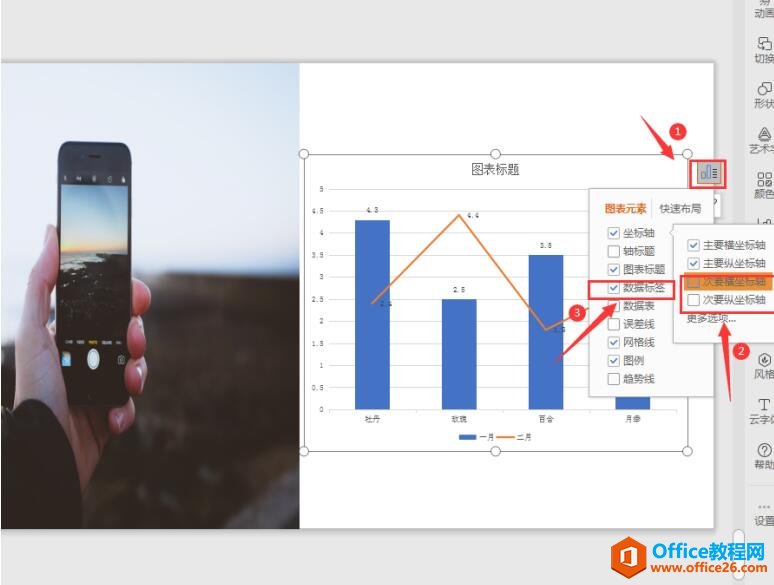-
PPT中如何组合两个图表表现数据关系
-
我们日常在制作PPT时,经常是通过插入图表来体现数据,而组合两个图表则可以表现出数据之间的关系。今天,小编就教各位在PPT中,组合两个图表来表现数据关系的小技巧,大家一起来学习吧!
首先,打开我们PPT文件:

然后,切换到【插入】页面,单击【图表】选项:

接着,在弹出的插入图表面板中,选中【组合图】,选择需要的图表类型:

切换到【图标工具】,单击【编辑数据】控件,在弹出的表格中输入数据:


接着,我们单击【选择数据】选项,在表格弹出的操作面板中,取消勾选【空白系列】:


最后,我们单击【图表元素】快捷按钮,展开【坐标轴】选项,取消勾选【次要横坐标轴】和【次要纵坐标轴】,勾选【数据标签】即可:

我们看看最后呈现出来的效果:

本文摘自:https://www.office26.com/powerpoint/powerpoint_19184.html,感谢原作者!
© 版权声明
文章版权归作者所有,未经允许请勿转载。
THE END