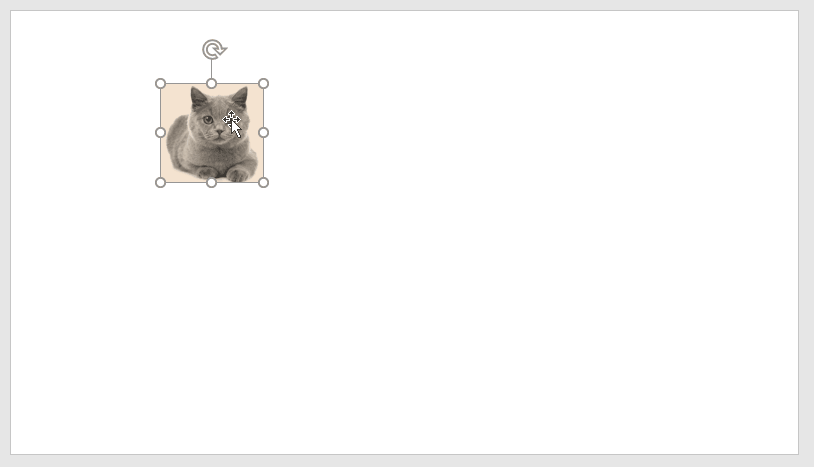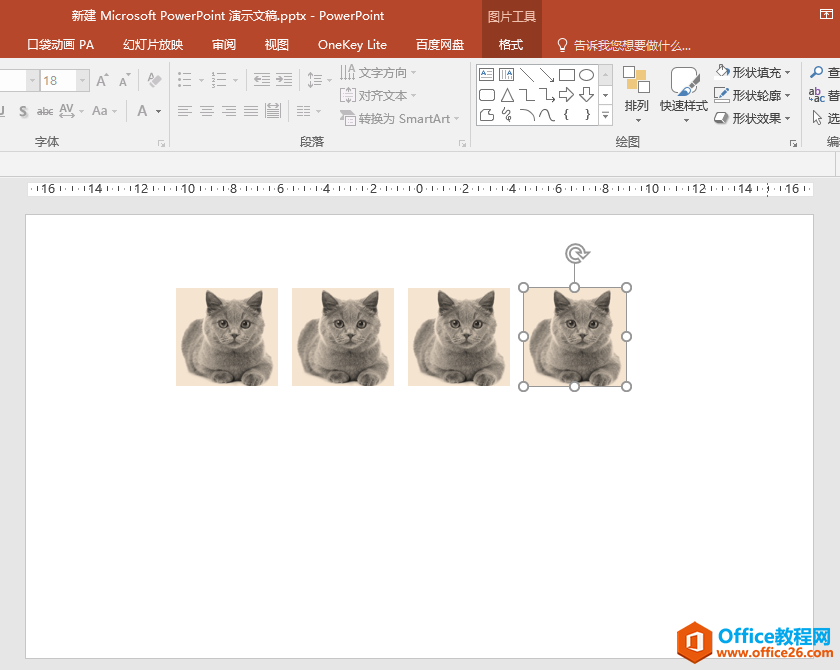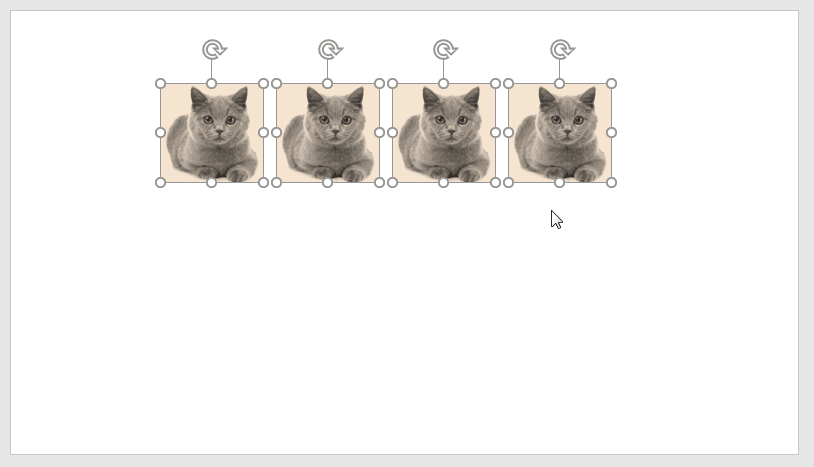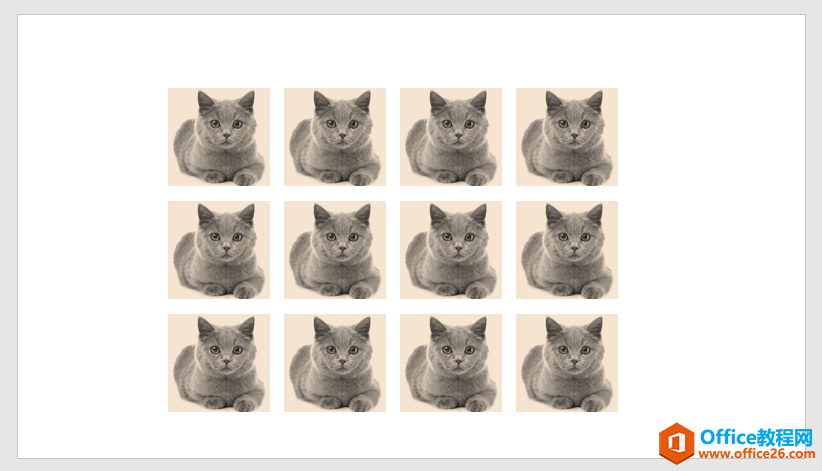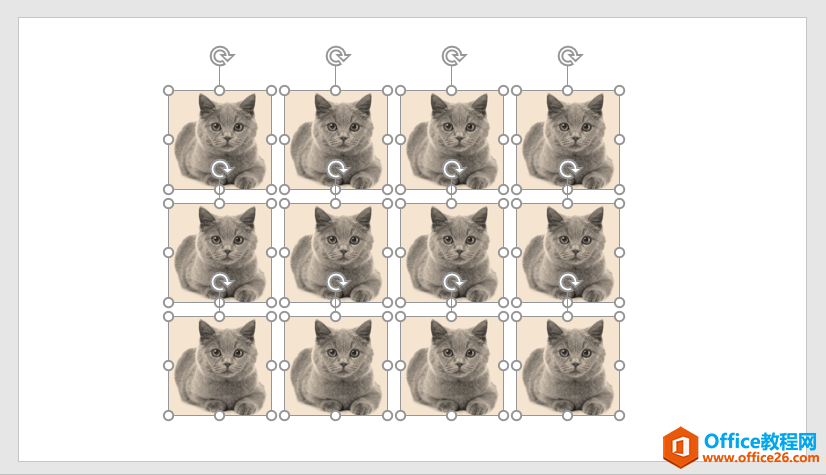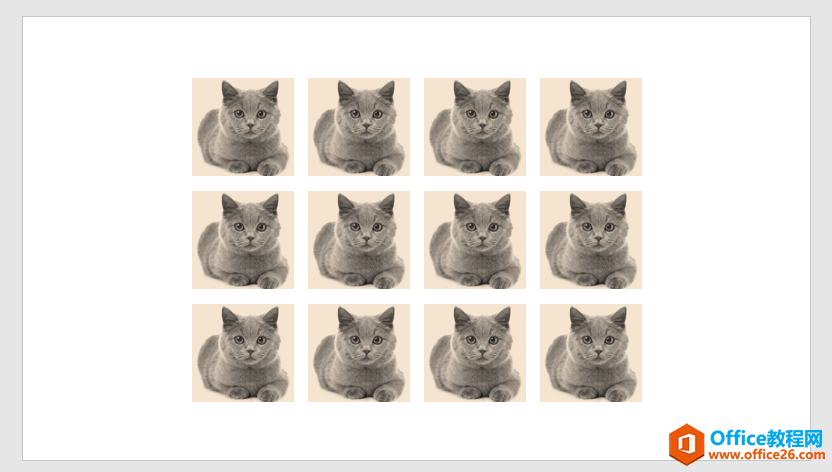-
PPT如何利用F4键快速制作间距相等的对象矩阵实例教程
-
F4键的作用是重复上一步操作,在需要多次进行重复操作时,使用F4键可以大大提高效率。这篇文章我们一起来学习如何利用F4键快速制作间距相等的对象矩阵。
目标效果
根据下图幻灯片左侧的单张小猫图片,快速制作出右侧3行4列的间距相等、分布均匀的图片矩阵。

操作步骤
1、选中小猫图片,同时按住组合键Ctrl+Shift不放,水平向右拖动鼠标至合适位置松手,即可在目标位置复制出一张小猫图片。

2、按两次F4键(如果是笔记本电脑可能要同时按Fn+F4),即可在第一排第二张小猫图片后面自动按相同的列间距复制出第三张和第四张小猫图片。

3、全选第一排的四张小猫图片,同时按下组合键Ctrl+Shift不放,垂直向下拖动鼠标至合适位置松手,即可复制出第二排小猫图片。

4、按下F4键,即可自动按同等行间距复制出第三排小猫图片。

5、按Ctrl+A组合键全选所有小猫图片,根据实际需要整体移动至幻灯片页面的合适位置。


最终效果图
本文摘自:https://www.office26.com/powerpoint/powerpoint_20002.html,感谢原作者!
© 版权声明
文章版权归作者所有,未经允许请勿转载。
THE END