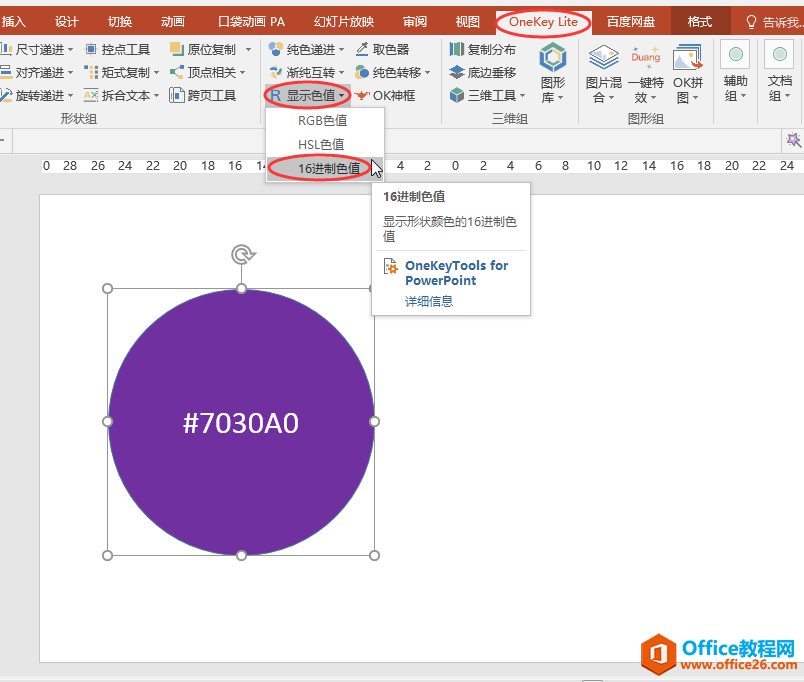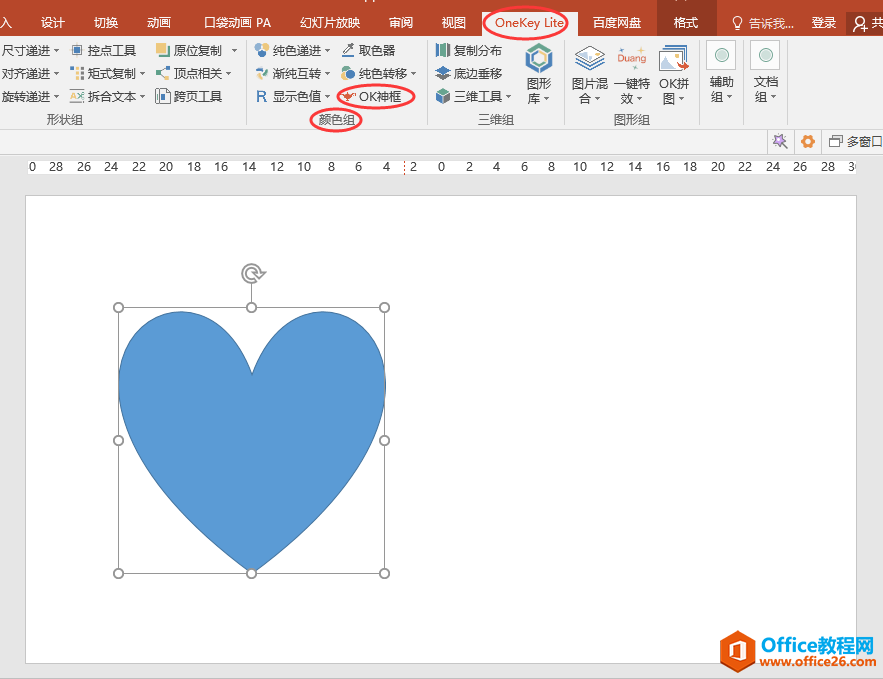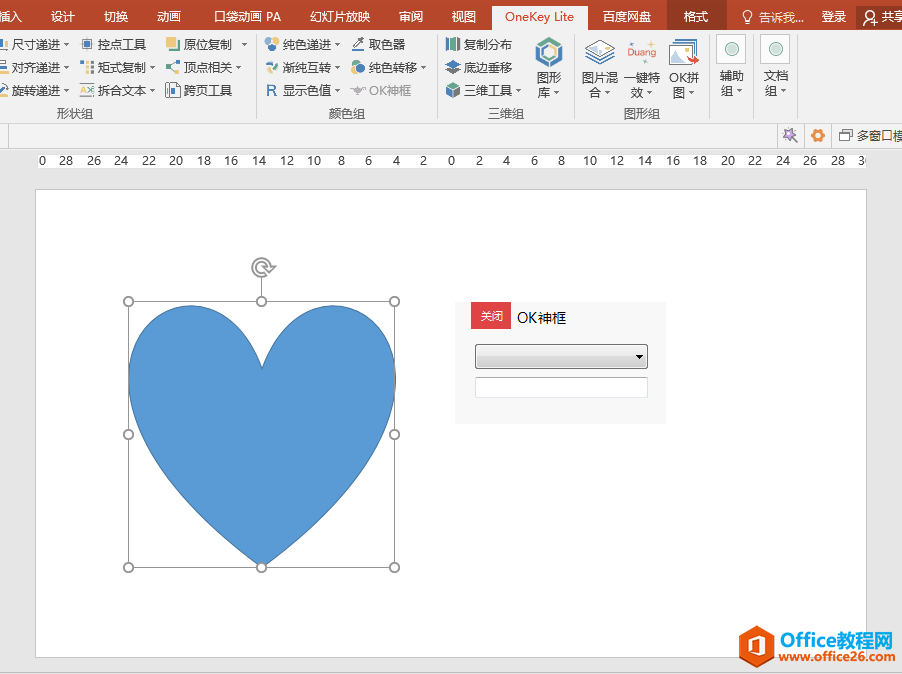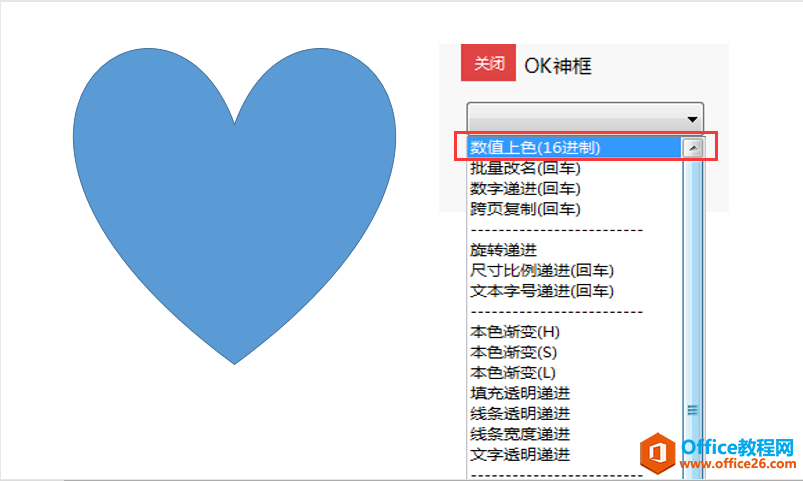-
PPT如何查询16进制色值以及为形状填充16进制色值
-
颜色的色值分3种类型:RGB色值、HSL色值、16进制色值,而PPT中使用的色值是RGB色值和HSL色值,这篇文章我们学习运用OK插件查询颜色的16进制色值以及为形状填充16进制色值颜色。
(OneKey Lite插件可通过搜索引擎Bing搜索官网下载,下载安装后在PPT编辑界面上方会出现”OneKey Lite”选项卡。)

PPT中使用的色值是RGB色值和HSL色值
一、运用OK插件查询形状填充颜色的16进制色值
操作步骤:
选中下图的紫色圆形,单击”OneKey Lite”选项卡”颜色组”中的”显示色值”按钮,在下拉列表中选择”16进制色值”,此时,在形状内会出现相应的16进制色值:#7030A0。

二、为形状填充指定的16进制色值
操作步骤:
1、选中下图中的心形,单击”OneKey Lite”选项卡”颜色组”中的”OK神框”按钮,打开”OK神框”对话框。


2、在”OK神框”对话框中,单击上方的按钮,在下拉列表中选择顶端的”数值上色(16进制)”,接着在下方编辑框中输入要指定的16进制色值:”#FF0000″,此时,心形就会自动填充为相应的16进制色值,变成了一颗红心。


本文摘自:https://www.office26.com/powerpoint/powerpoint_20394.html,感谢原作者!
© 版权声明
文章版权归作者所有,未经允许请勿转载。
THE END