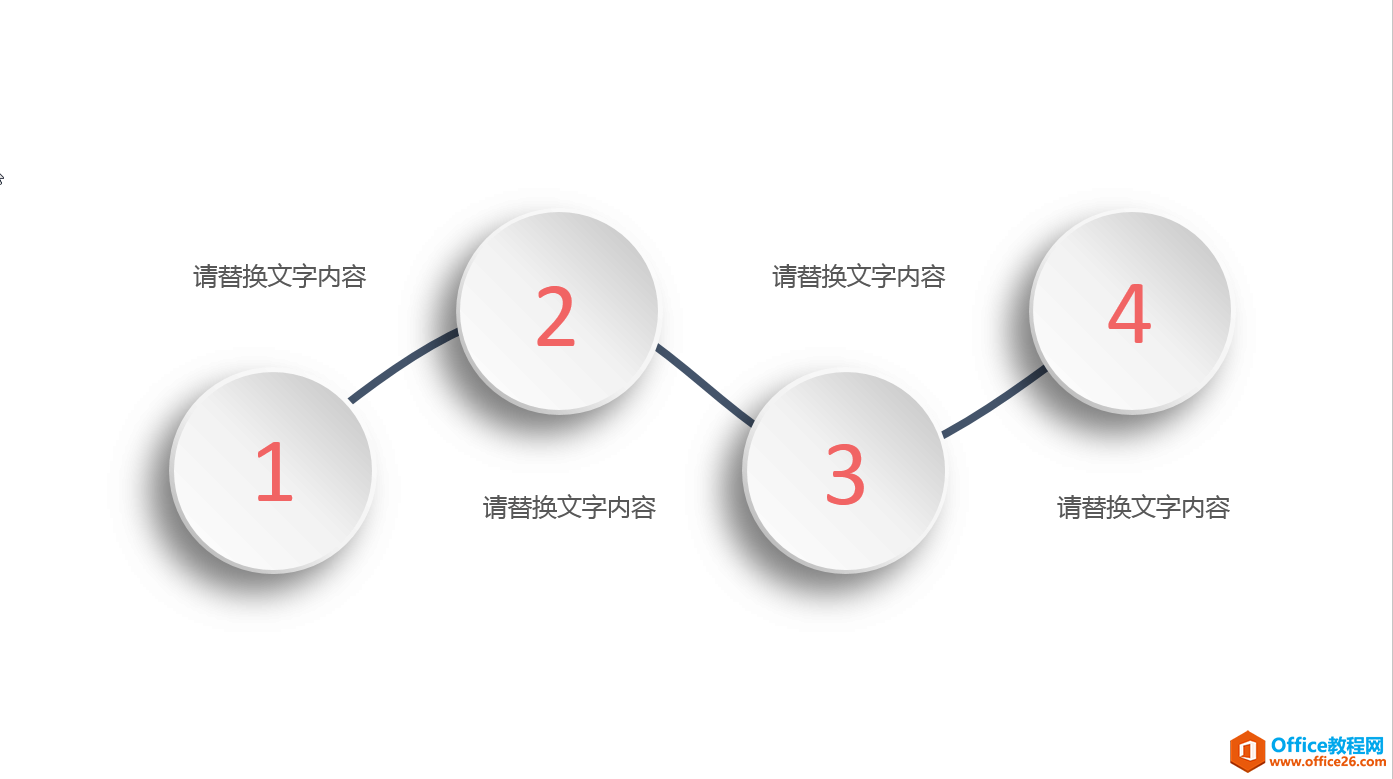-
PPT微立体风格_给大家展示PPT制作微立体的方法
-
先给大家展示下本节课要讲的内容页面效果,如下图:

微立体按钮
下面是操作步骤展示:
第一步:再“开始”选项“新建”一个空白界面

空白的编辑区域
第二步:“插入”-“形状”,选择一个椭圆

选择椭圆
第三步:记得画椭圆时,要配合shift键,按住shift键,同时拖动鼠标左键,绘制出一个正圆而不是椭圆。

正圆而不是椭圆
第四步:选中椭圆,点击鼠标右键,调出那个“设置形状格式”

鼠标右键,调出设置形状格式
第五步:设置渐变填充,把默认的四个渐变光圈删剩下两个(选中渐变光圈,在它的最右边,有个加号箭头和叉号箭头,加是增加渐变光圈,叉是删除渐变光圈)

删除渐变光圈两个
第六步:点击第一个渐变光圈,颜色改为灰色(这个灰色可以选择灰色表里第一列的倒数第二个,如果后面发现这个颜色比较深,自己不喜欢,可以根据个人喜欢调浅点)

第一个光圈的颜色选择
第七步:点击第二个渐变光圈,颜色选择比第一个浅的颜色,那么就选择第一列第二个(原因是:微立体制作,就是使用同一颜色的不同明暗度。)

第二个光圈的颜色选择
第八步:刚刚我们做的是圆里面的填充色彩,那么这次我们要做的是圆的线条颜色改变。线条也要使用渐变填充,并且线条的两个渐变光圈的颜色顺序要跟圆里面的颜色填充的顺序相反。(使用刚刚相同的步骤,把渐变光圈删剩下头尾两个)然后把线条的宽度调整到5至8磅这个参数内。

渐变光圈两个,宽度5-8磅
第一个渐变光圈的颜色为第一列第二个

第一个渐变光圈颜色
第二个渐变光圈的颜色为第一列倒数第二个

第二个光圈的颜色
此时,微立体的感觉就呈现出来了,那么为了让它实习更为好的微立体效果,那么可以适当的给添加阴影效果。

阴影添加,可以选择外部偏下的阴影选项
添加后出来的效果展示(那么可以在透明度,大小,模糊,,距离做稍微的调整)

本文摘自:https://www.office26.com/powerpoint/powerpoint_21073.html,感谢原作者!