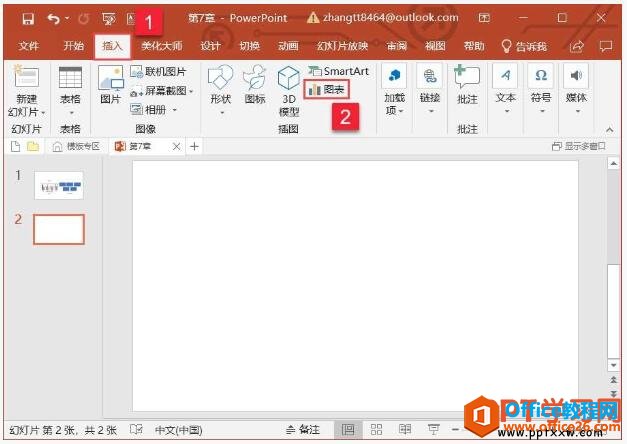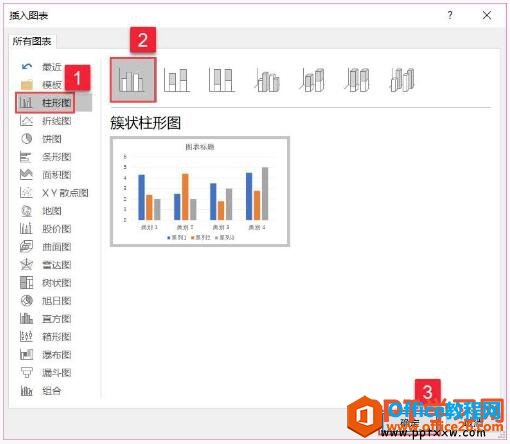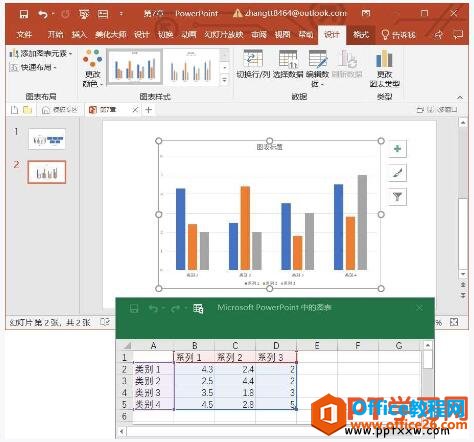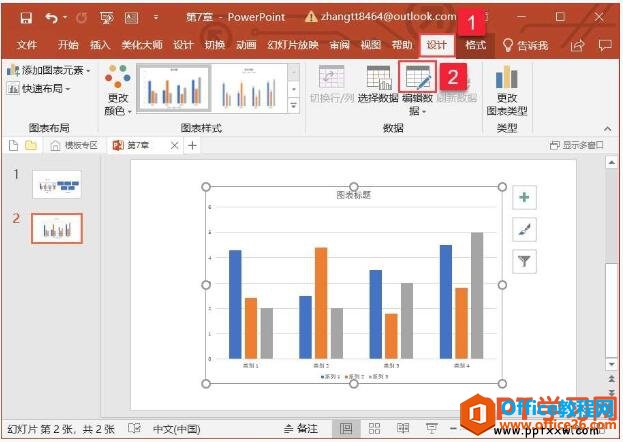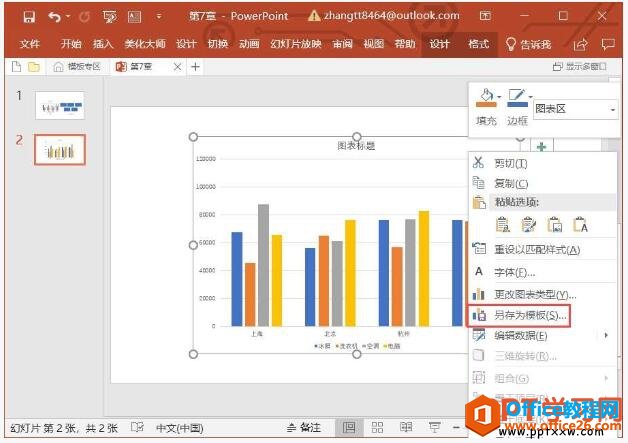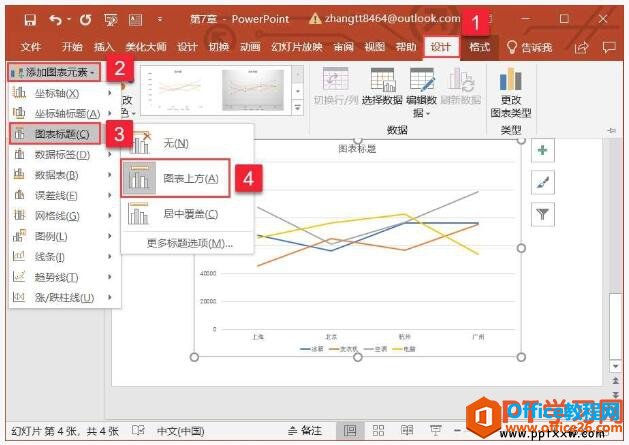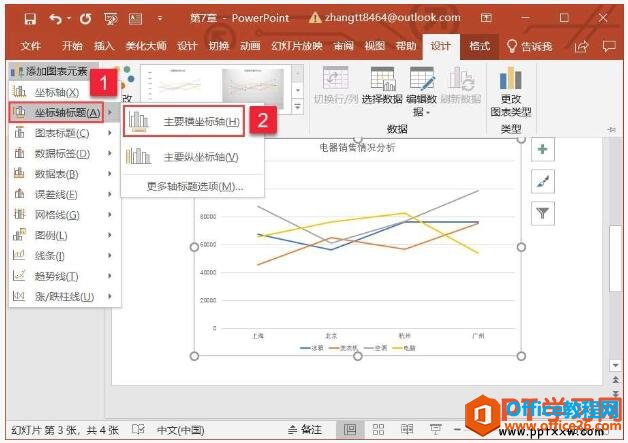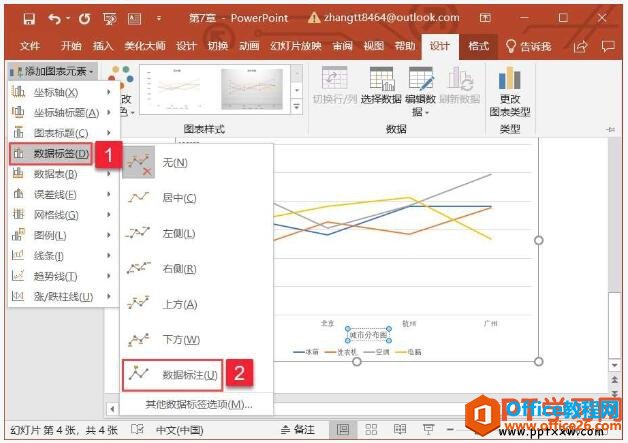-
实现在PPT 2019中插入、编辑和美化图表的方法图解教程
-
图表是幻灯片中不可缺少的一个组件,特别是我们在进行数据对比的时候,我们可以瞬间看到数据分析出来的结果,无论是开会还是给客户看都可以一目了然,今天我们学习在ppt2019中插入、编辑和美化图表的方法,从而让大家都可以学会制作出专业的图表型幻灯片。
一、ppt2019幻灯片中插入图表
图表有很多种类型,不同的类型所表达的内容不同,所以在编辑幻灯片时,用户要根据自身需要选择合适的图表类型。接下来介绍一下如何在幻灯片内插入图表。
步骤1:打开PowerPoint文件,切换至“插入”选项卡,在“插图”组内单击“图表”按钮,如图1所示。
图1
步骤2:打开“插入图表”对话框,即可看到所有图表的分类及其样式。在左侧窗格内单击“柱形图”按钮,然后在右侧的样式列表内选择“簇状柱形图”,最后单击“确定”按钮,如图2所示。
图2
步骤3:返回幻灯片,即可看到幻灯片内已经插入一个簇状柱形图,并且系统自动打开了一个Excel工作簿,如图3所示。
图3
二、ppt2019幻灯片中编辑图表数据
在幻灯片内直接插入的图表都显示为默认状态,即包含默认的数据。用户可以根据自身需要对图表数据进行编辑。
打开PowerPoint文件,切换至图表工具的“设计”选项卡,在“数据”组内单击“编辑数据”按钮,如图4所示。
图4
三、ppt2019幻灯片中保存图表为模板
在幻灯片内制作图表完成后,若用户还需要再次使用,可以将其保存为模板类型,具体的操作步骤如下。
打开PowerPoint文件,选中要保存为模板的图表,右键单击,然后在打开的隐藏菜单列表内单击“另存为模板”按钮,如图5所示。
图5
需要注意的是,文件要保存在默认的Charts文件夹中,否则PowerPoint无法识别。
四、ppt2019幻灯片中设置图表标题
为清晰明了地表达数据内容,需要给图表添加一个标题,这样当读者观看幻灯片时,可以一目了然。具体的操作步骤如下。
打开PowerPoint文件,选中需要设置标题的图表,切换至图表工具的“设计”选项卡,然后单击“图表布局”组内的“添加图表元素”下拉按钮,在展开的菜单列表内单击“图表标题”项,再在子菜单列表内选择“图表上方”项,如图6所示。
图6
五、ppt2019幻灯片中设置图表坐标轴标题
用户不仅可以对图表的标题进行设置,还可以设置坐标轴的标题,接下来以“主要横坐标轴”为例介绍一下如何设置坐标轴标题。
打开PowerPoint文件,选中需要设置坐标轴标题的图表,展开“添加图表元素”下拉菜单列表,单击“坐标轴标题”项,然后在打开的菜单列表内选择“主要横坐标轴”项,如图7所示。
图7
六、ppt2019幻灯片中设置图表数据标签
数据标签用于显示数据系列中数据点的值、系列或类别名称,这样用户在观看图表时,无须根据坐标轴进行比对,因此在没有坐标轴显示的图表中,设置数据标签尤为重要。
打开PowerPoint文件,选中需要设置坐标轴标题的图表,展开“添加图表元素”下拉菜单列表,单击“数据标签”项,然后在展开的菜单列表内选择“数据标注”项,如图8所示。
图8
图表设计通常被看作是帮助人们更好地理解特定文本内容的视觉元素,它可以揭示、解释并阐明那些隐含的、复杂的以及含糊的资讯。形象直观的图表比文字和表格更容易让人理解,也可以让幻灯片的显示效果更清晰。如果我们对图表的默认效果不满意,可以通过设置图表的外观效果、样式布局来美化图表,这里就不再为大家一一叙述了,大家可以自己研究学习一下。
本文摘自:https://www.office26.com/powerpoint/powerpoint_21632.html,感谢原作者!