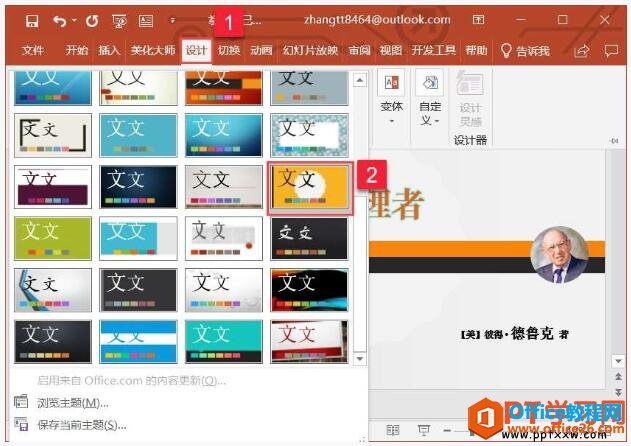-
如何给PPT 2019演示文稿设置主题风格
-
我们打开ppt软件以后,就会自动创建一个默认的演示文稿,这个演示文稿的主体风格是空白的,非常单调,我们可以给ppt2019演示文稿设置主题风格后就会非常的美观了,同时还可以为其套用主题样式或通过更改主题颜色、字体等样式来美化演示文稿。
一、新建主题
为了帮助用户快速美化演示文稿,PowerPoint提供了许多主题样式,用户可以选择任意样式使用。
步骤1:打开PowerPoint文件,切换至“设计”选项卡,单击“主题”组内的“其他”按钮,然后在展开的主题样式库内选择样式,例如“徽章”,如图1所示。
图1
步骤2:此时,演示文稿应用了徽章主题样式,效果如图2所示。
图2
二、设置主题颜色
当用户对主题有其他要求时,可以在已有主题上稍作修改或者从头开始编辑主题。
打开PowerPoint文件,切换至“设计”选项卡,单击“变体”组内的“其他”按钮,然后在展开的菜单列表中单击“颜色”按钮,再在展开的颜色样式库内选择需要的颜色,如图3所示。此时,演示文稿的主题颜色已经修改为我们想要的颜色了。
图3
三、设置主题字体
仅仅修改主题的颜色并不能达到用户的要求,还可以进一步对系统已有的主题进行编辑。
打开PowerPoint文件,切换至“设计”选项卡,单击“变体”组内的“其他”按钮,然后在展开的菜单列表中单击“字体”按钮,再在展开的颜色样式库内选择“方正舒体”项,如图4所示。此时,演示文稿的主题字体修改为方正舒体了。
图4
当我们设置好主题的颜色、字体等内容后,如果还想再次使用此主题,可以将新建主题保存下来,切换至“设计”选项卡,单击“主题”组内的“其他”按钮,然后在展开的主题样式库内选择“此演示文稿”下新建的主题,单击“保存当前主题”按钮,在打开“保存当前主题”对话框,定位至主题需要保存的位置,输入文件名,选择保存类型,然后单击“保存”按钮即可完成。
本文摘自:https://www.office26.com/powerpoint/powerpoint_21636.html,感谢原作者!