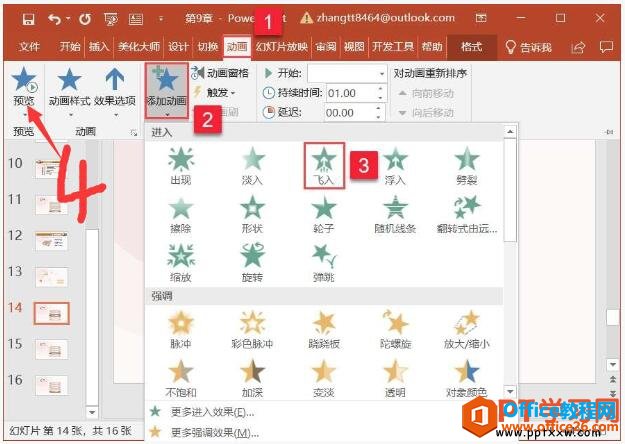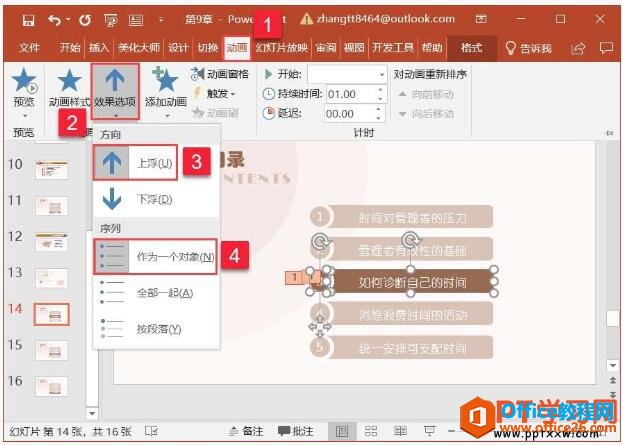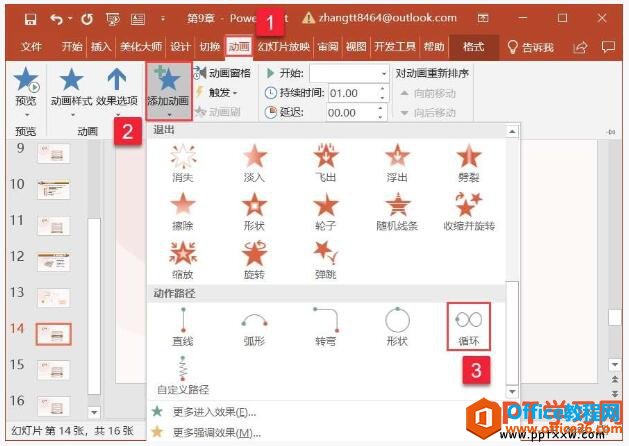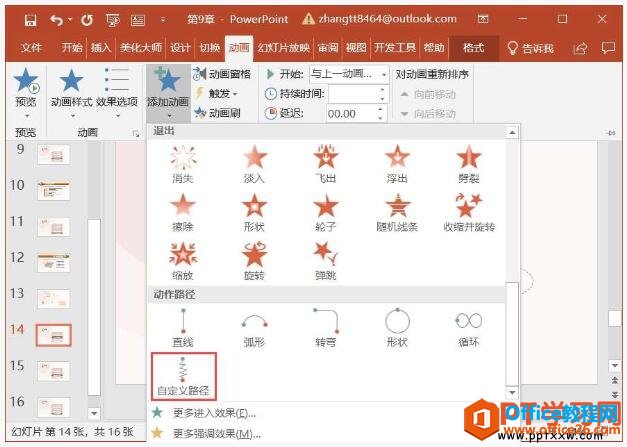-
PPT 2019幻灯片中添加动画效果的操作方法
-
我们刚刚接触ppt幻灯片的时候,都会感觉这是一个神奇的软件,可以通过设置各种动画让幻灯片更加生动,其实在ppt2019中动画主要分为进入、强调、退出、动作路径四种,今天我们就来学习ppt2019幻灯片中添加动画效果的操作方法。
一、添加动画效果
动画效果主要分为三类,一是对象出现时的进入动画,二是对象在展示过程中的强调动画,三是对象退出时的退出动画。在不同的时间和场合使用不同类型的动画效果,并对其合理安排,把握动画时间的差度,才能发挥出动画效果的最大魅力。
步骤1:打开PowerPoint文件,选中需要添加动画效果的对象元素,切换至“动画”选项卡,单击“高级动画”组内“添加动画”下拉按钮,然后在展开的动画样式库内选择合适的进入动画,设置完成后,单击“预览”组内的“预览”按钮即可预览幻灯片的效果,如图1所示。
图1
步骤2:添加强调动画或者退出动画的操作步骤与上述操作步骤相同。
二、设置动画效果
不同的动画效果有不同的效果选项,设置动画的效果选项可以更改动画的效果方向、形状、序列等,总之不同的动画所包含的效果选项会根据动画本身的呈现效果存在一定的差异,至于同一动画效果到底使用哪种效果选项,则需要根据实际情况进行选择。
步骤1:选中需要设置动画效果的对象元素,切换至“动画”选项卡,单击“动画”组内“效果选项”下拉按钮,然后在展开的菜单列表内选择合适的效果方向、序列、形状即可,如图2所示。
图2
步骤2:设置完成后,单击“预览”组内的“预览”按钮即可预览幻灯片的效果。
三、添加动作路径动画
如果需要使对象元素按照一定的路线运动,用户可以对其添加动作路径动画,使其在当前幻灯片内自由运动。该功能多用于教学课件中,通过实现不同的动画效果,学生可以更易于理解。
步骤1:选中需要添加动作路径动画的对象元素,切换至“动画”选项卡,单击“高级动画”组内“添加动画”下拉按钮,然后在展开的动画样式库内选择合适的动作路径动画,如图3所示。
图3
步骤2:设置完成后,即可在幻灯片内看到对象的运动路径,单击“预览”组内的“预览”按钮即可预览幻灯片的效果。
步骤3:如果用户对系统提供的动作路径不满意,可以单击“动作路径”组内的“自定义路径”按钮,如图4所示,此时幻灯片内光标会变成十字形,根据自身需要绘制运动路径即可。
图4
在ppt2019中合理搭配动画效果不仅能够让内容展现得更加淋漓尽致,而且能够让幻灯片展示出更加迷人的风采,所以我们要好好学习ppt幻灯片动画啊。
本文摘自:https://www.office26.com/powerpoint/powerpoint_21745.html,感谢原作者!