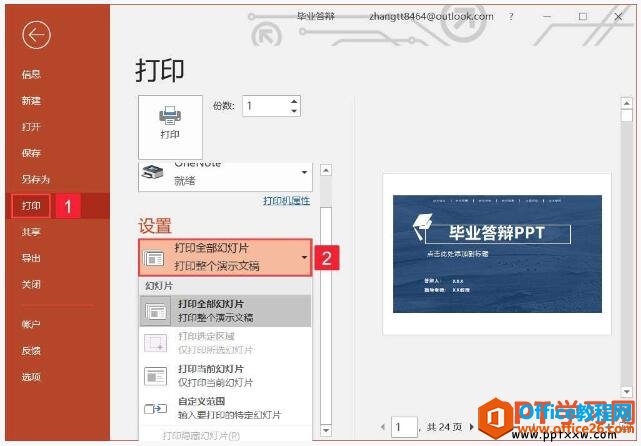-
打印PPT 2019幻灯片的4个小技巧
-
我们除了可以在电脑中演示ppt幻灯片,我们还可以将制作好的ppt幻灯片进行打印,我们在打印ppt幻灯片的时候,需要注意很多问题,今天这节ppt教程将为大家讲解ppt2019打印幻灯片的4个小技巧,具体操作如下:
1、设置打印范围
用户在打印演示文稿时,未必需要打印演示文稿中的全部幻灯片,为了节约打印成本,用户可以在打印之前设置好打印的范围。
打开PowerPoint文件,单击“文件”按钮,在展开的菜单列表内单击“打印”按钮,然后在中间的“设置”窗格内单击“打印全部幻灯片”下拉按钮,在展开的菜单列表内选择需要打印的范围即可,如图1所示。此时,在窗口右侧可以看到预览效果,在窗口右下方可以看到当前页数和总页数。
图1
2、设置打印色彩
为了适应用户的不同需求,演示文稿在颜色方面也做出了相应的调整,用户可以根据需要选择演示文稿的打印色彩样式。
打开PowerPoint文件,单击“文件”按钮,在展开的菜单列表内单击“打印”按钮,然后在中间的“设置”窗格内单击“颜色”下拉按钮,在展开的菜单列表内选择需要打印的颜色即可,如图2所示。此时,在窗口右侧可以看到预览效果,在窗口右下方可以看到当前页数和总页数。
图2
3、设置打印版式
除了打印范围、打印色彩之外,用户还可以定义打印版式以满足自己的需求。
打开PowerPoint文件,单击“文件”按钮,在展开的菜单列表内单击“打印”按钮,然后在中间的“设置”窗格内单击“打印版式”下拉按钮,在展开的菜单列表内选择需要打印的版式即可,例如此处选择“2张幻灯片”,然后选中“幻灯片加框”“根据纸张调整大小”“高质量”等设置选项,如图3所示。此时,在窗口右侧可以看到每页内显示了2张幻灯片,在窗口右下方可以看到当前页数和总页数。
图3
然后用户还可以对打印方向进行设置,单击“方向”下拉按钮,用户可以选择“横向”或“纵向”打印方式,右侧的窗格内会显示相应的预览效果,如图4所示。
图4
4、打印演示文稿
对演示文稿的打印选项设置完成后,即可进行打印。单击“打印机”下拉按钮,选择打印机,然后在“份数”数值框内设置打印份数,最后单击“打印”按钮即可打印,如图5所示。
图5
我们今天一共学习了四个关于打印ppt幻灯片的知识要点,1、设置幻灯片的打印范围,2、设置幻灯片的打印色彩,3、设置幻灯片的打印版式,4、打印ppt幻灯片的方法,这四点基本包含了打印ppt幻灯片的所有技巧。
本文摘自:https://www.office26.com/powerpoint/powerpoint_21752.html,感谢原作者!