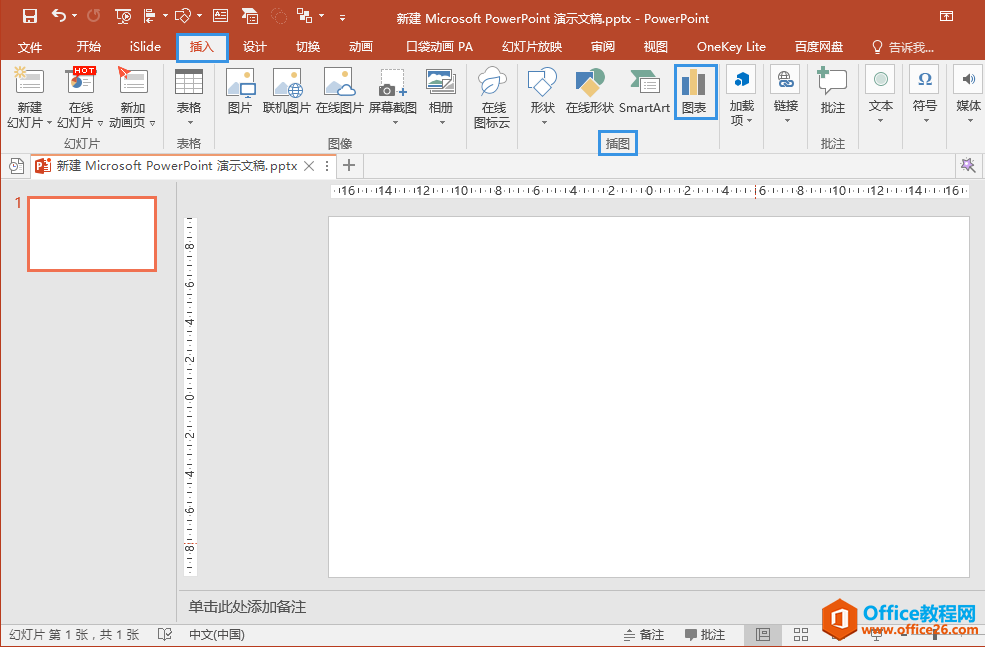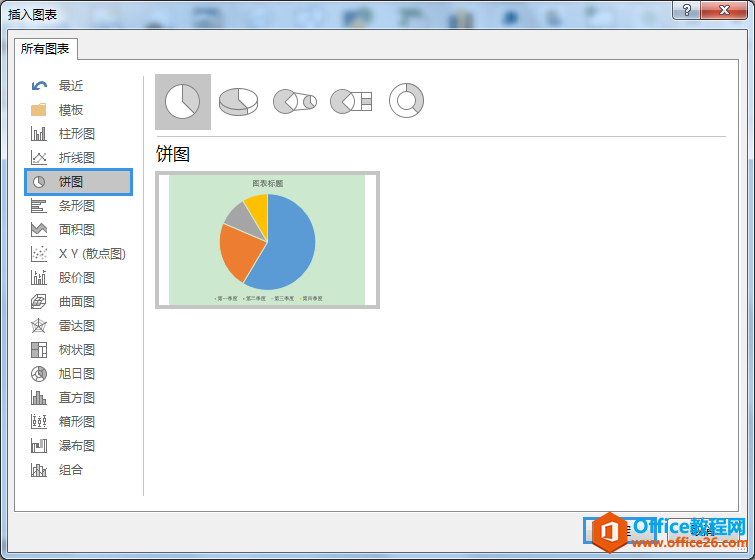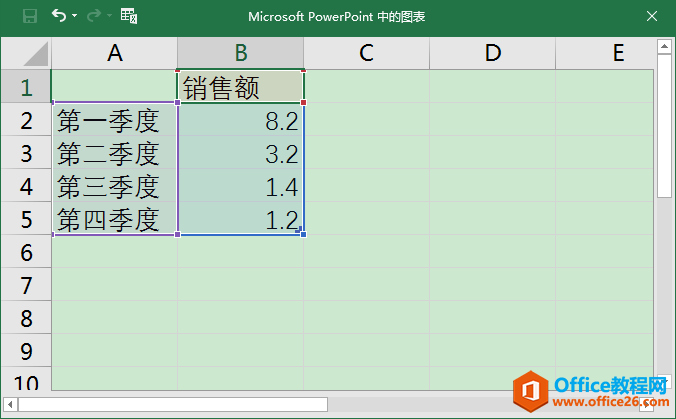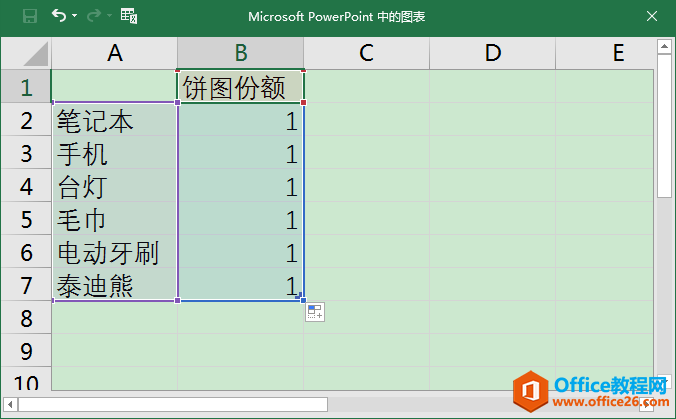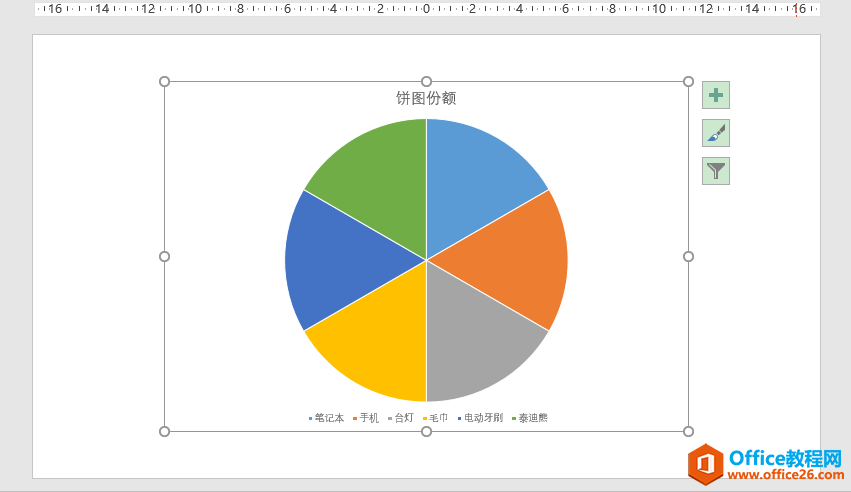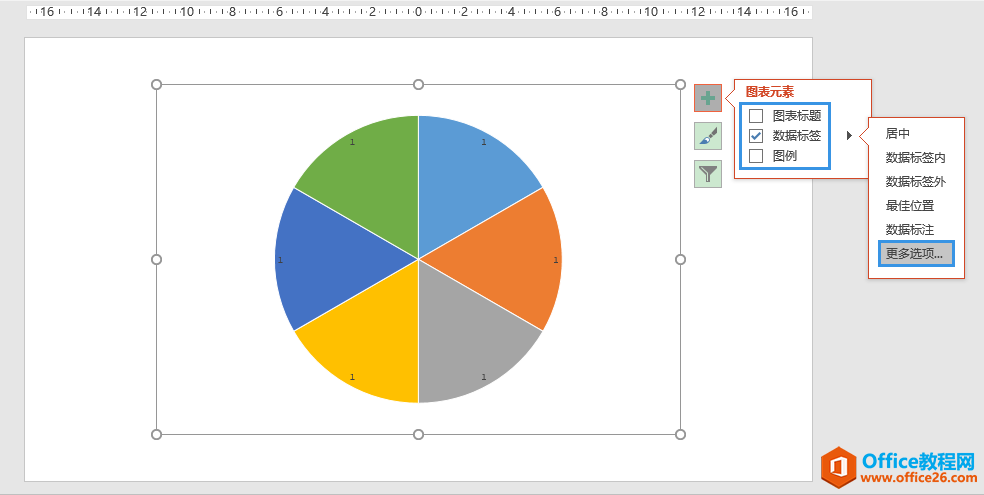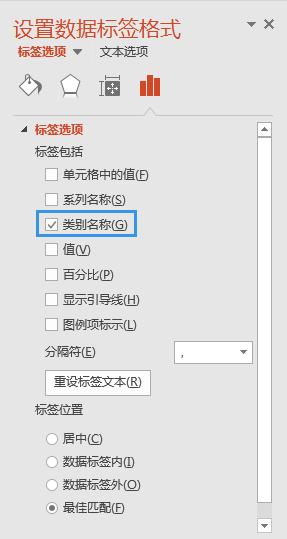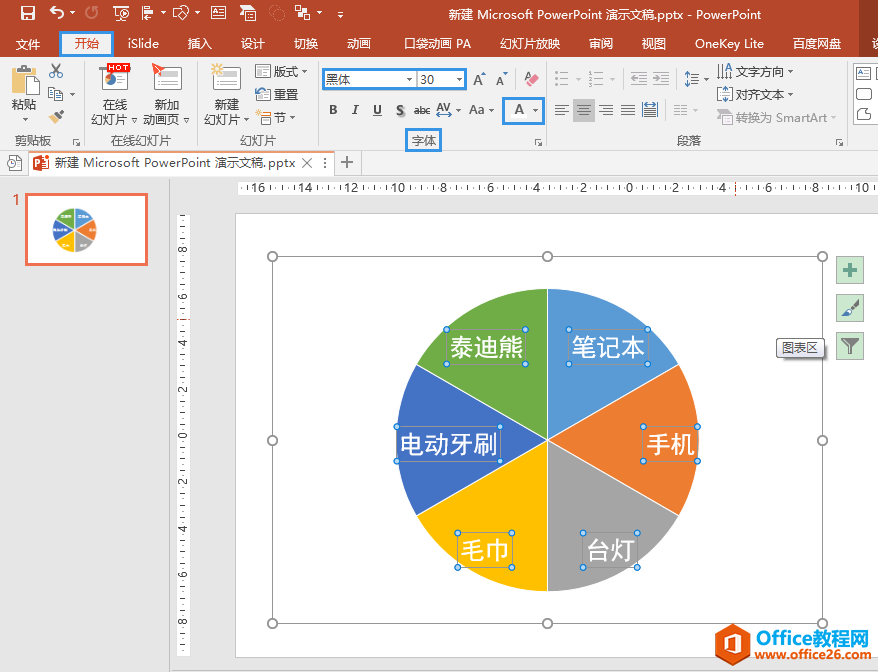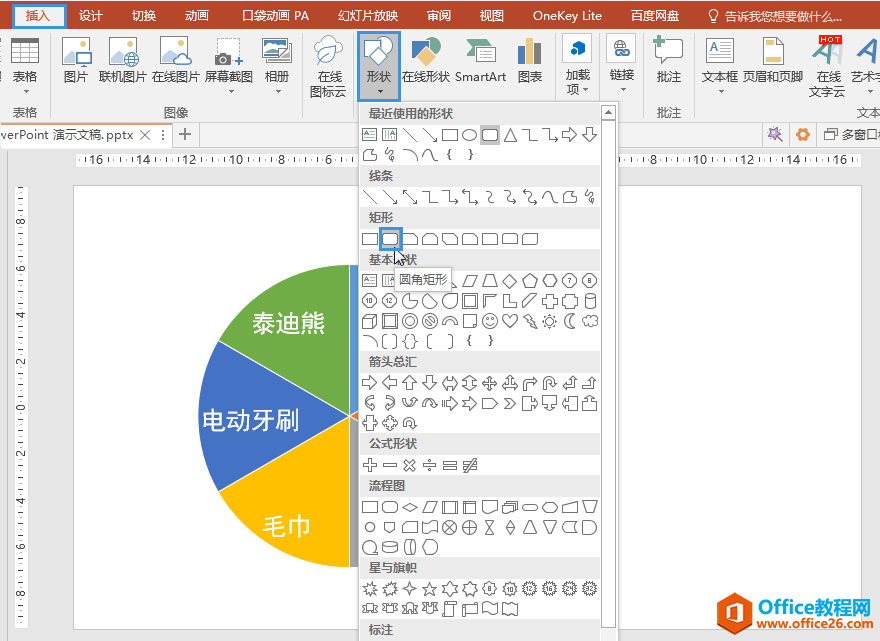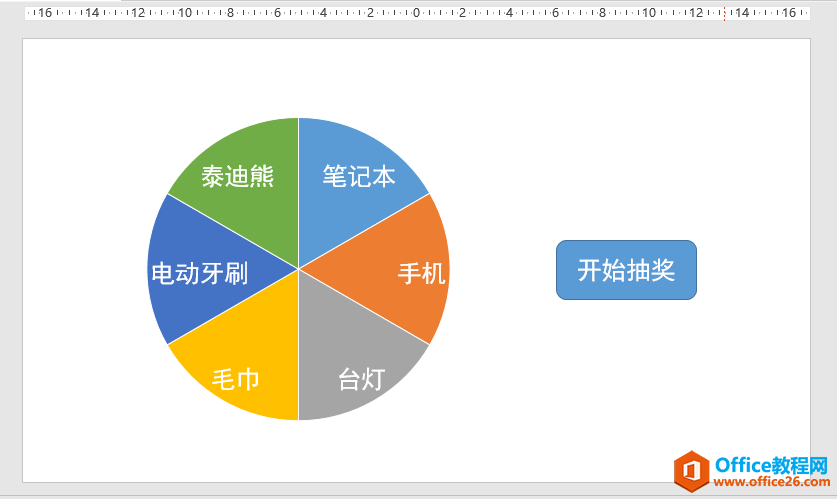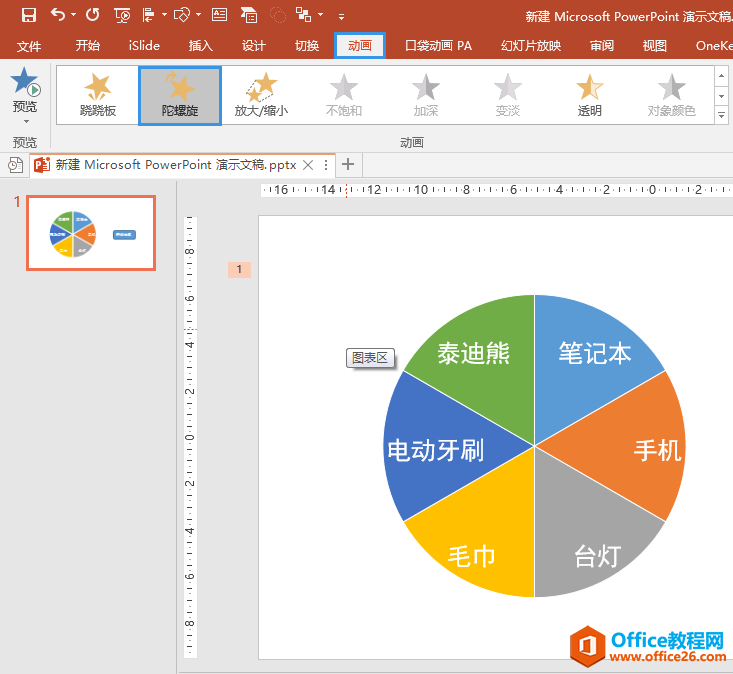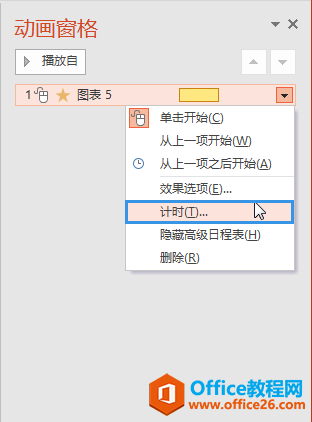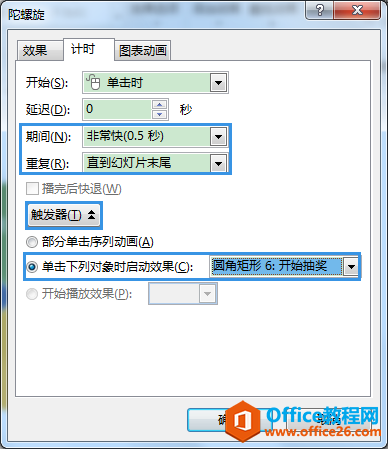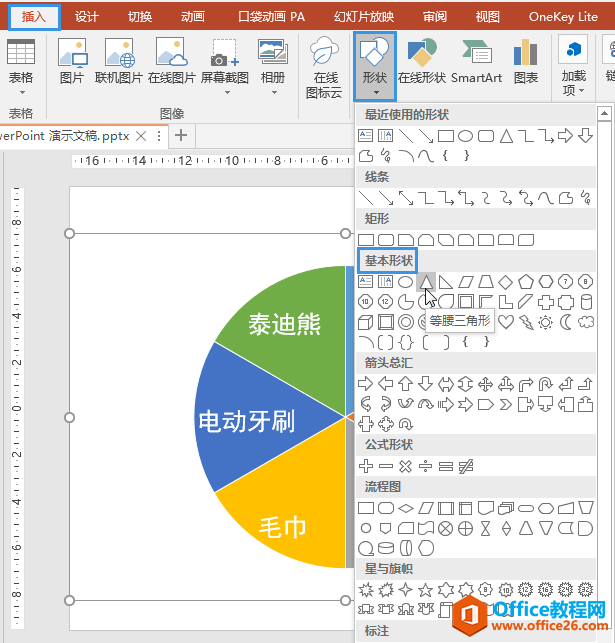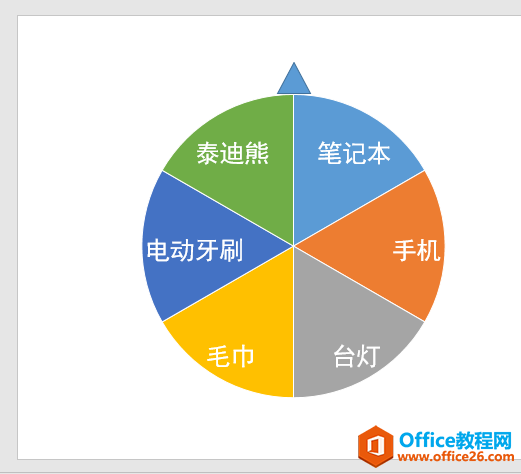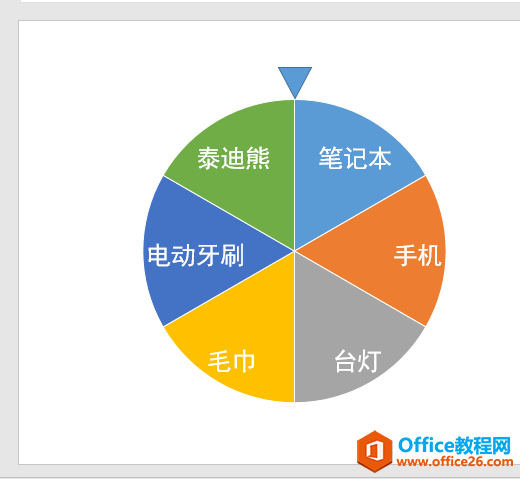-
手把手教大家如何利用PPT幻灯片制作抽奖转盘?
-
这篇文章跟大家分享如何在PPT幻灯片中制作抽奖转盘。
操作步骤:
1.在PPT文件中新建一张空白幻灯片,在”插入”选项卡”插图”功能组中单击”图表”按钮,在弹出的”插入图表”对话框左侧列表中选择”饼图”,然后单击”确定”按钮。


2. 在弹出的”Microsoft PowerPoint中的图表”编辑窗口中,删除默认显示的数据,输入抽奖转盘需要的新数据。关闭窗口,在幻灯片中会插入一个饼图。

默认显示的数据

抽奖转盘需要的新数据

3.选中饼图,单击右上角出现的”图表元素”浮动按钮,在弹出的列表中取消勾选”图表标题”和”图例”,勾选”数据标签”,单击”数据标签”右侧的三角按钮,在弹出的菜单中选择”更多选项”。此时,在窗口右侧会弹出”设置数据标签格式”对话框,在”标签选项”下的”标签包括”中仅勾选”类别名称”。


4.在”开始”选项卡”字体”功能组中,将数据标签中”类别名称”字体设为”黑体”,字号设为”30″,字体颜色设为”白色”。

5.执行”插入”-”形状”-”圆角矩形”命令,在转盘右侧插入一个圆角矩形,输入文字”开始抽奖”,根据需要调整字体字号,这里设置为”黑体””30″。


6.单独选中转盘,在”动画”选项卡下为其添加”陀螺旋”动画。

7.在”动画”选项卡下单击”动画窗格”按钮,在窗口右侧会弹出”动画窗格”,选中”动画窗格”中的”陀螺旋”动画,单击右侧的倒三角按钮,在弹出的下拉列表中选择”计时”。


8.在弹出的”陀螺旋”对话框中,在”计时”选项卡下,将”期间”设置为”非常快(0.5秒)”;将”重复”设为”直到幻灯片末尾”;在”触发器”下设置单击”圆角矩形6:开始抽奖”时启动效果。最后单击”确定”按钮。

9.执行”插入”-”形状”-”基本形状”-”等腰三角形”命令,在转盘顶部绘制一个等腰三角形,并将其进行垂直翻转,作为抽奖指针。



10.按F5进入幻灯片放映状态,单击”开始抽奖”,抽奖转盘即自动开始旋转。如果需要暂停,按键盘上的数字1键即可;如果想要抽奖转盘继续旋转,可按数字1键左边的”~”键。

本文摘自:https://www.office26.com/powerpoint/powerpoint_21758.html,感谢原作者!