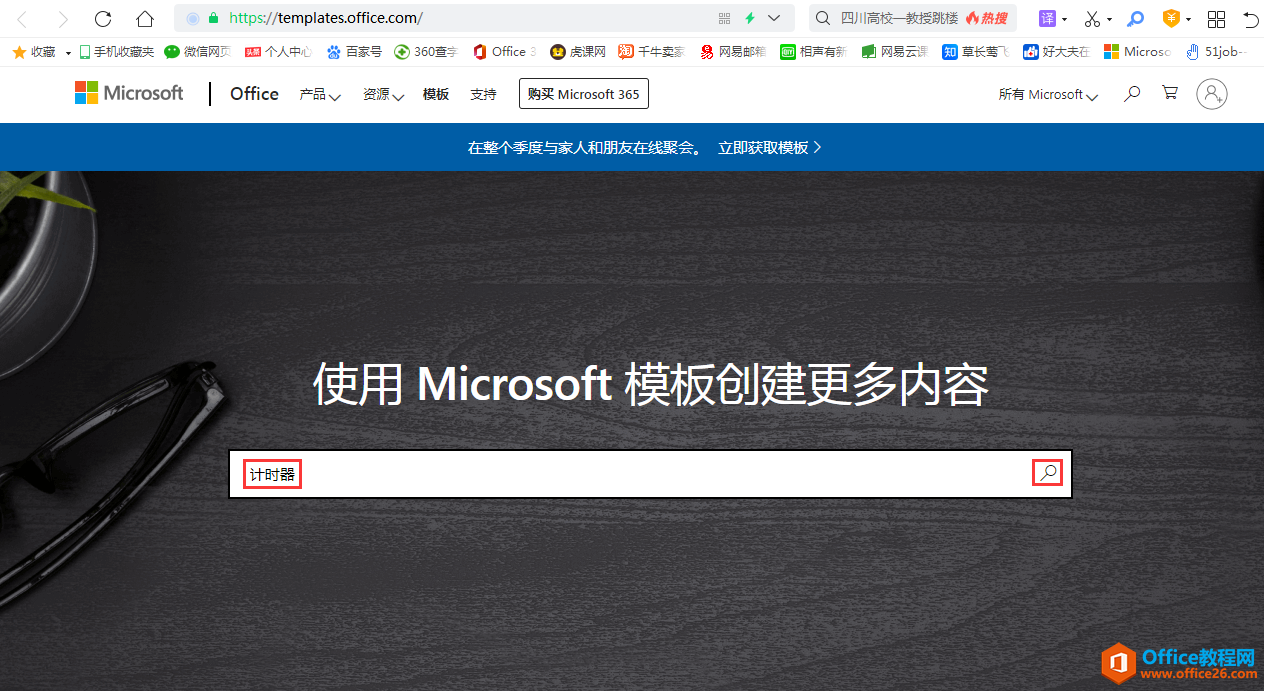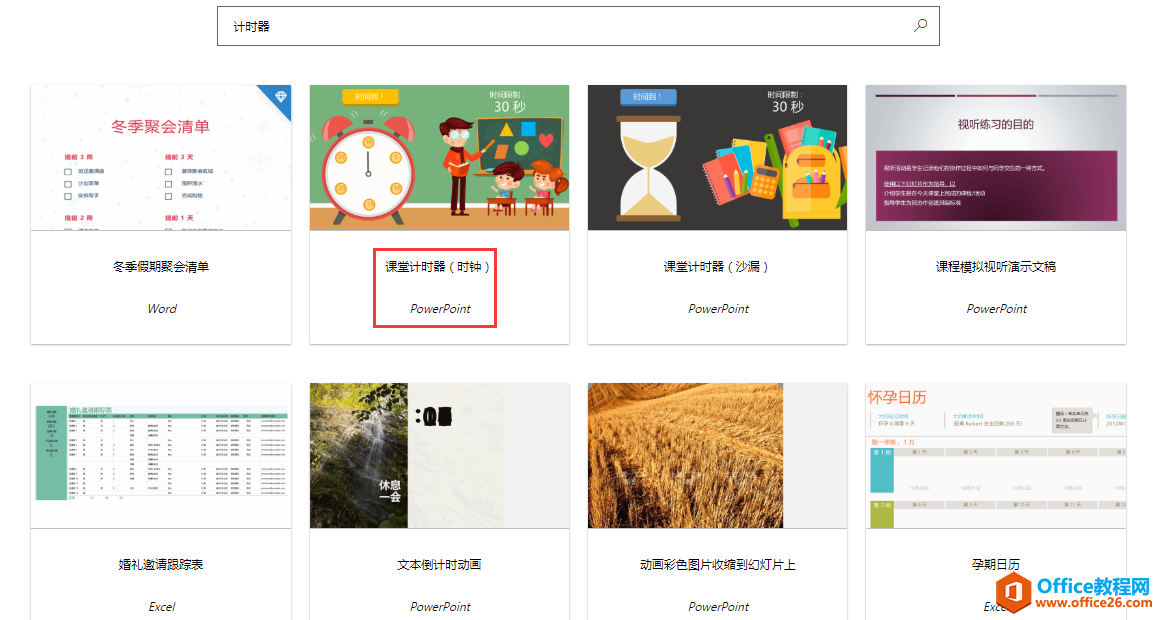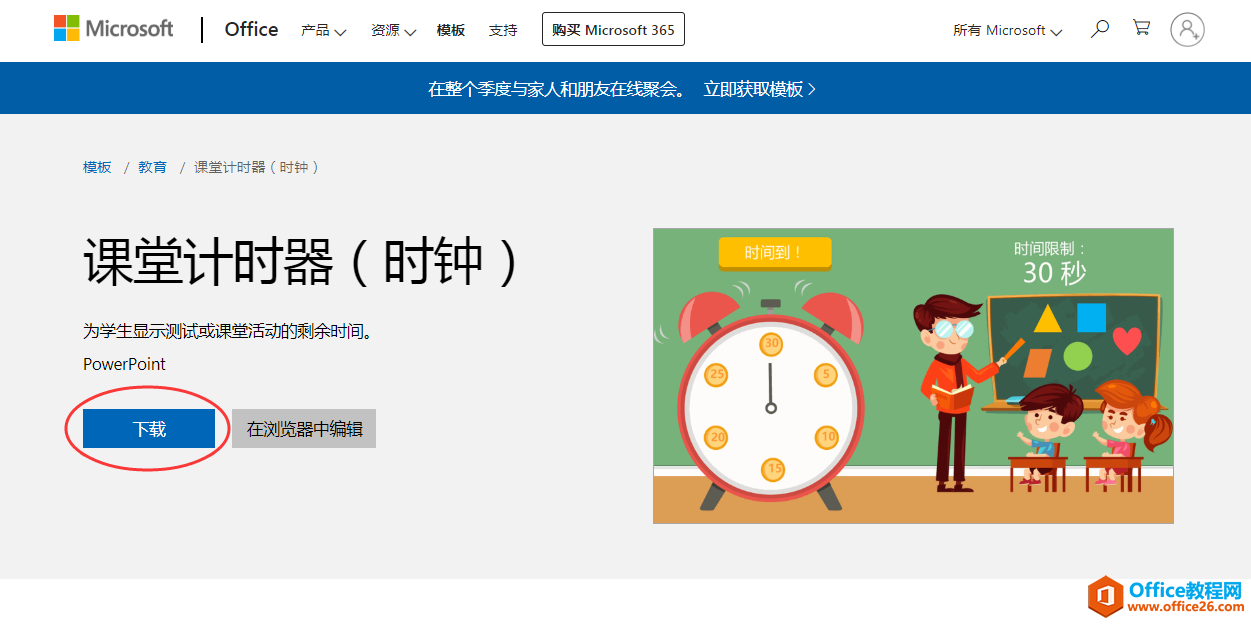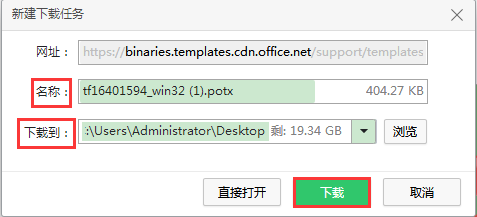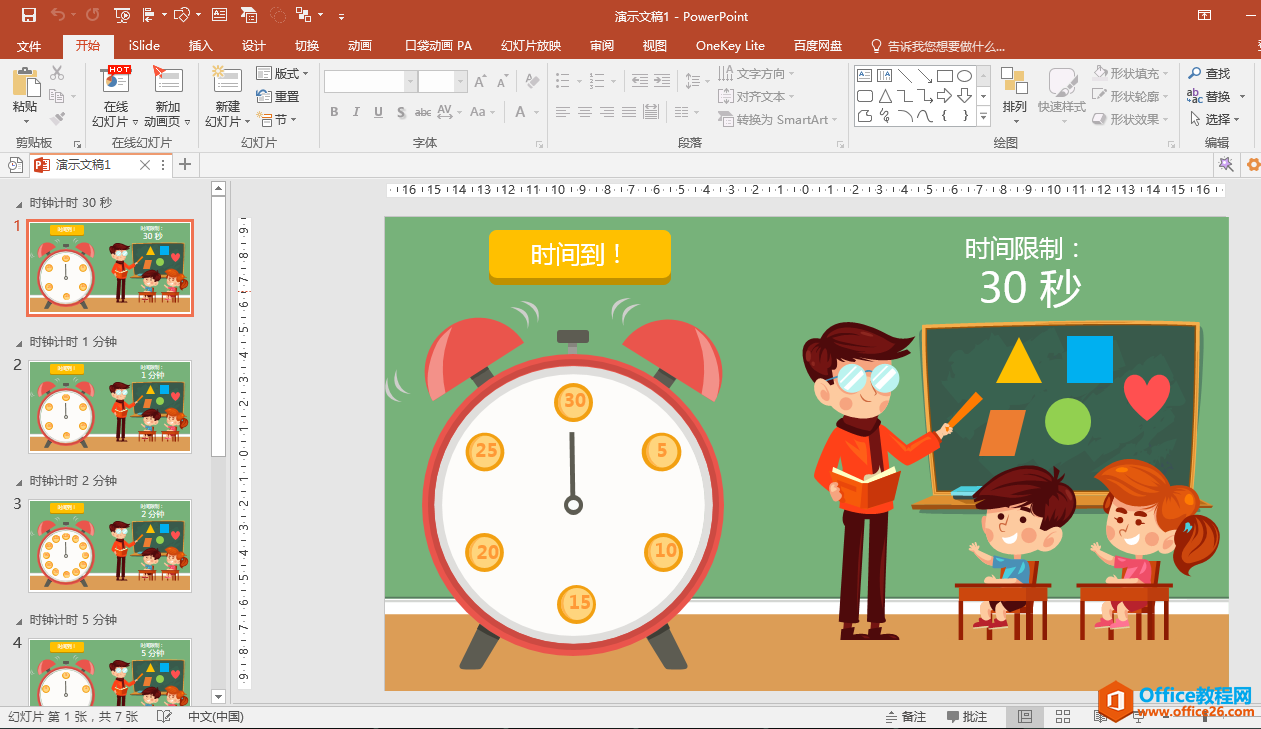-
利用PPT自制倒计时太麻烦,试试微软的PPT主题功能吧
-
跟大家分享如何利用微软提供的PPT主题功能快速在幻灯片中插入倒计时。
操作步骤如下:
1.打开微软模板和主题下载网站:https://templates.office.com/,在界面中间的搜索框中输入关键词”计时器”,单击搜索框右侧的搜索按钮。

2.在打开的搜索结果列表中浏览,选择一种合适的计时器主题模板。这里我们选择应用于PowerPoint软件的”课堂计时器(时钟)”主题模板,单击可进入下载页面。

3.在打开的下载页面中单击”下载”按钮进行下载。

4.在弹出的”新建下载任务”对话框中,设置”名称”和要”下载到”的保存位置,最后单击”下载”按钮。

5.下载完成后,打开下载好的”课堂计时器(时钟)”主题模板,可见幻灯片中已经有了7种不同的计时方案,从第一张幻灯片到第七张幻灯片计时长度依次为:30秒、1分钟、2分钟、5分钟、10分钟、20分钟、30分钟。我们根据需要从中选择即可,这里选择第一张计时长度为30秒的幻灯片。

6.按键盘上的F5键进入幻灯片放映状态,单击页面上的”启动计时器”按钮即可开始计时,此时时钟中的指针开始旋转。


7.30秒后,”启动计时器”按钮中的文字自动变为”时间到!”进行结束提醒。按键盘上的esc键可退出幻灯片放映状态。

本文摘自:https://www.office26.com/powerpoint/powerpoint_22018.html,感谢原作者!
© 版权声明
文章版权归作者所有,未经允许请勿转载。
THE END