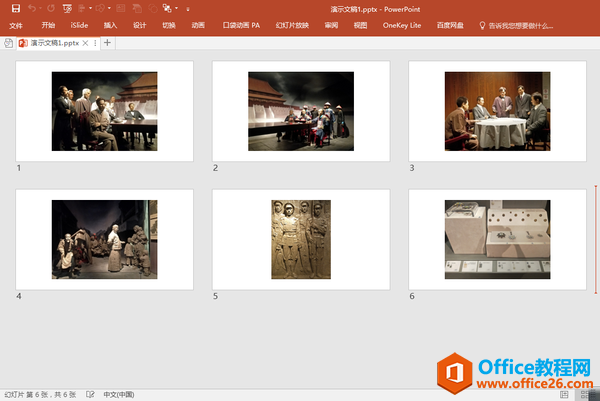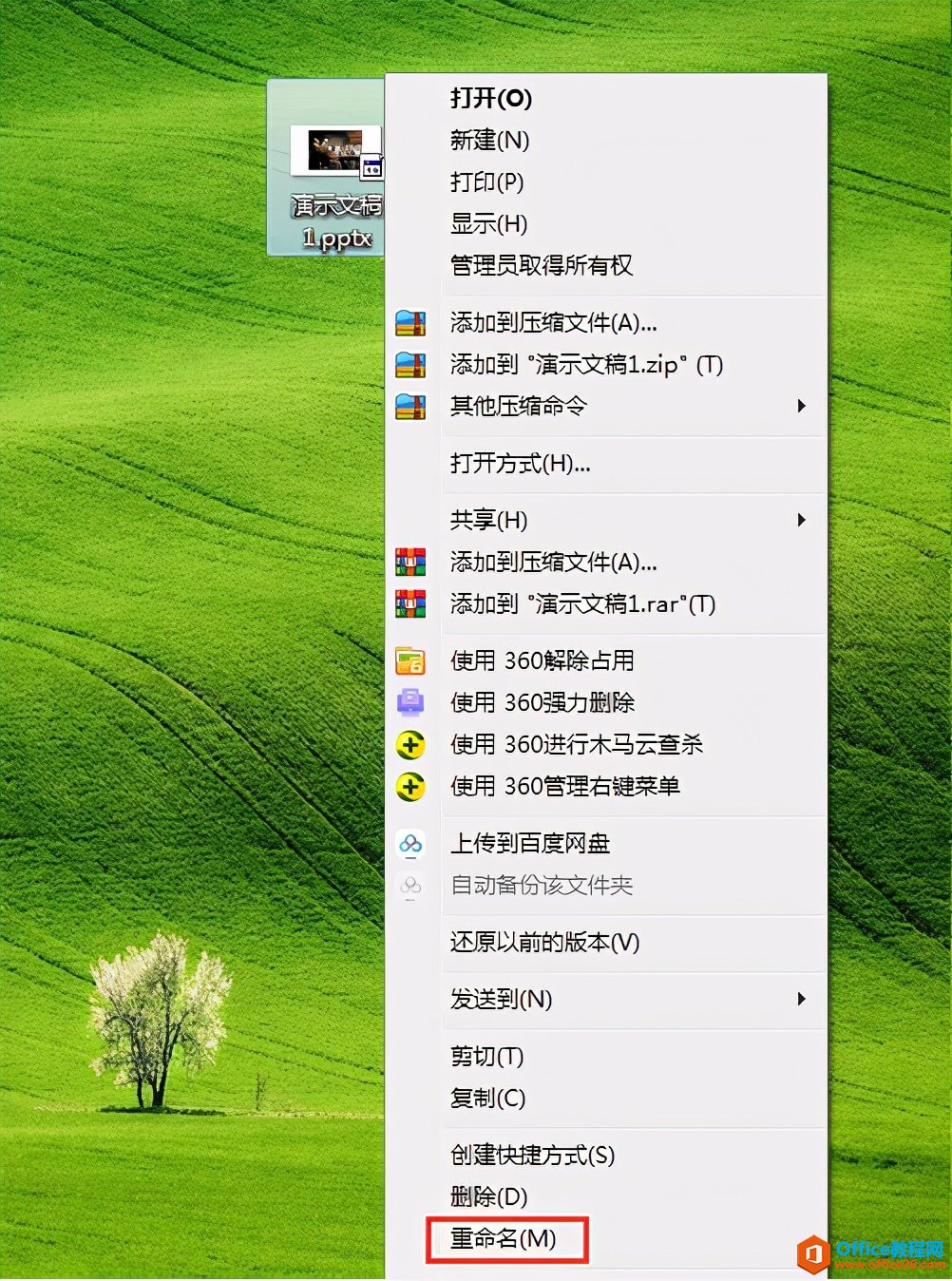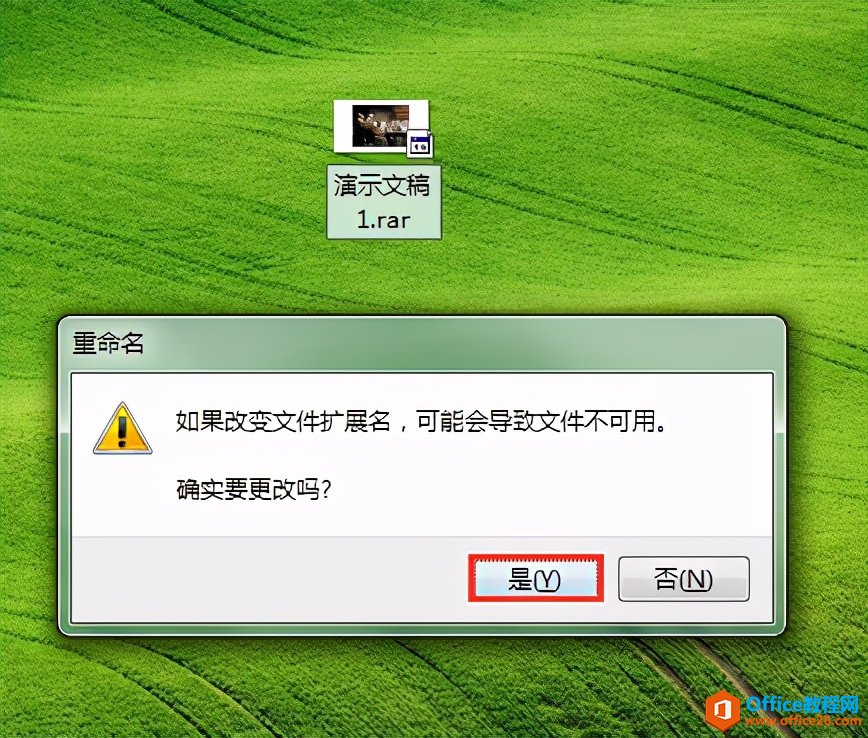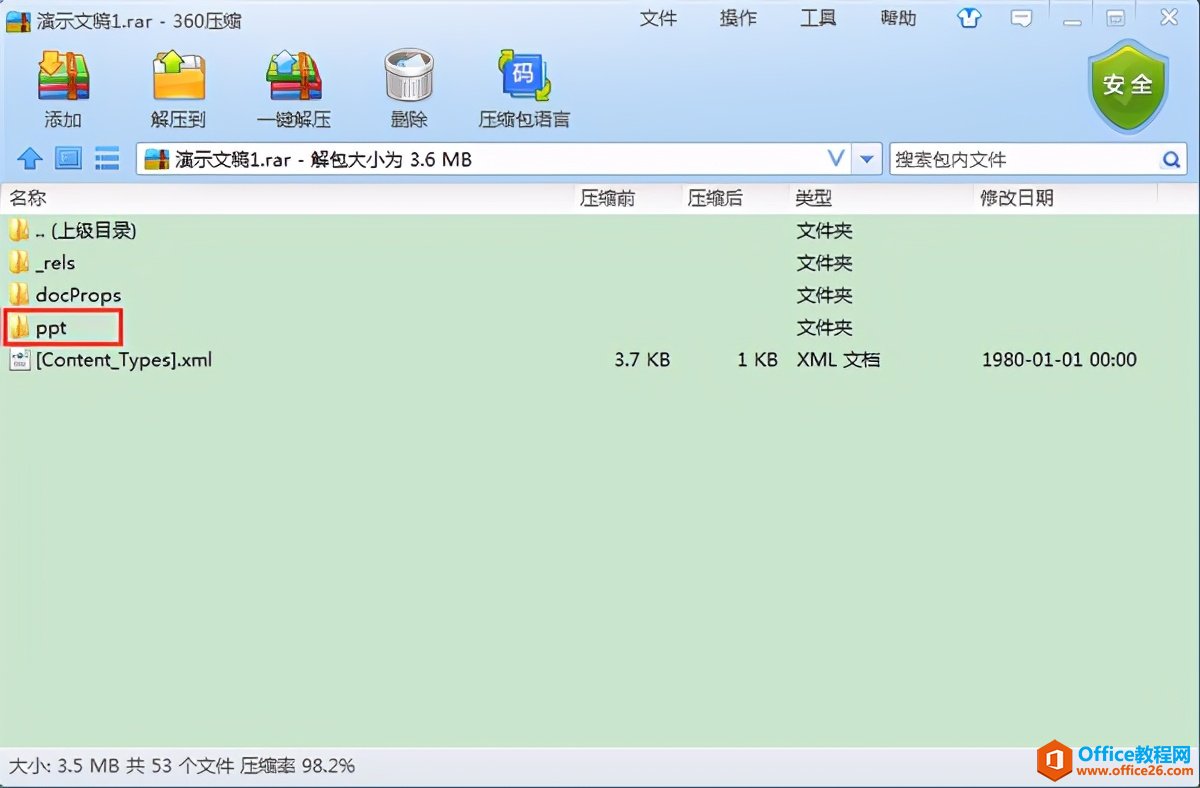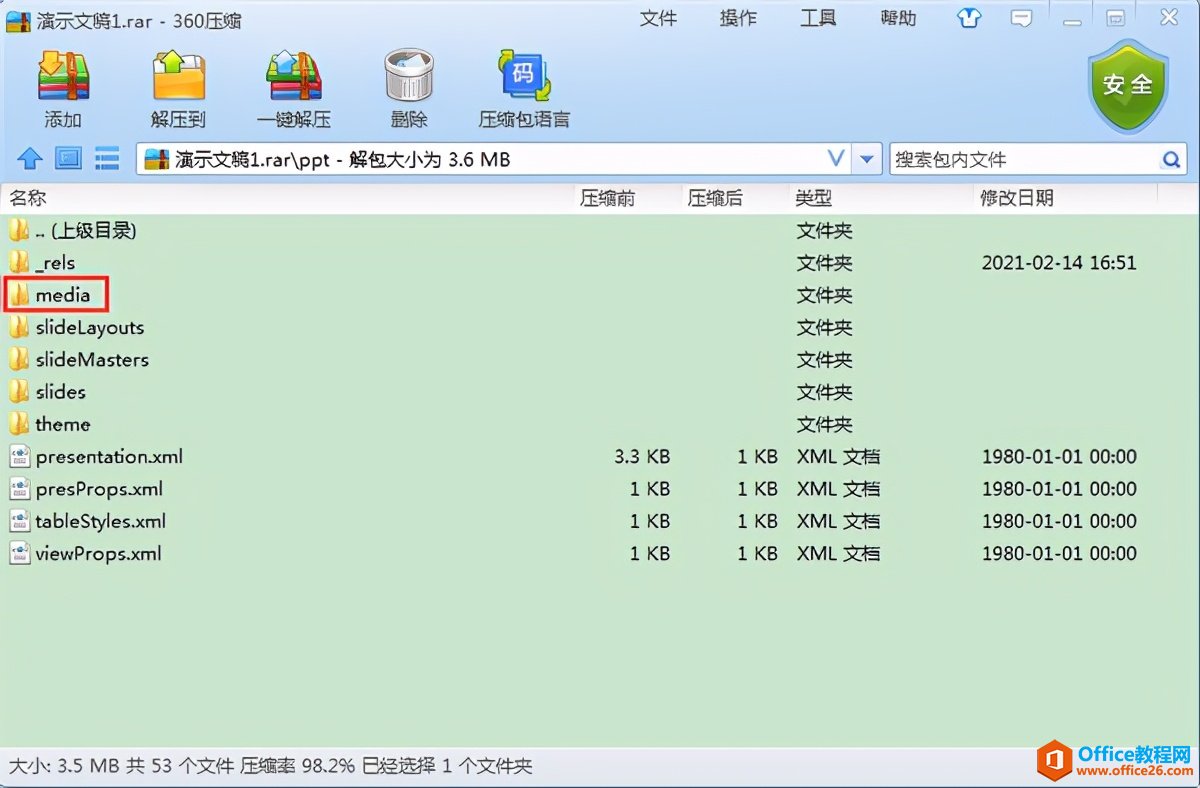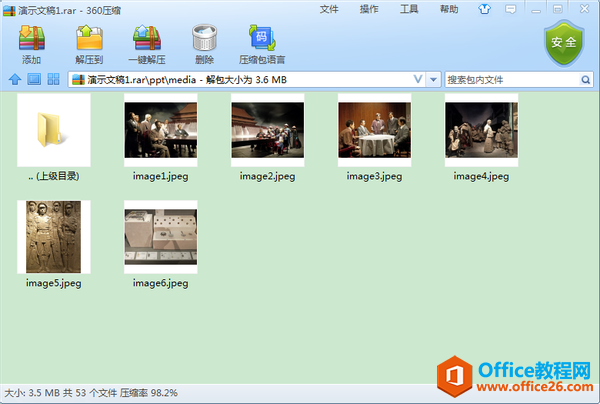-
如何将PPT幻灯片中插入的多张图片快速批量进行保存
-
应用场景
下图六张幻灯片中,每张都有插入一张图片,如果一张一张地进行保存会比较费事,下面我们就来看看如何一次性将所有图片快速批量提取出来。

操作步骤
1.选中PPT文件,单击鼠标右键,在弹出的菜单中选择“重命名”,将文件后缀名由“pptx”改为“rar”。在弹出的“重命名”对话框中单击“是”。


2.鼠标双击重命名后的文件,在弹出的窗口中双击“名称”列表中的“ppt”文件夹。wps下一页如何增加_wps下一页增加的方法

3.在弹出的新窗口中双击“media”文件夹,接下来就能看到从ppt幻灯片中提取出来的全部六张图片了。


4.单击窗口上方的“一键解压”按钮,可对所有图片进行解压,这样图片就能根据需要方便地插入到其他文件中了。

本文摘自:https://www.office26.com/powerpoint/powerpoint_22572.html,感谢原作者!
© 版权声明
文章版权归作者所有,未经允许请勿转载。
THE END