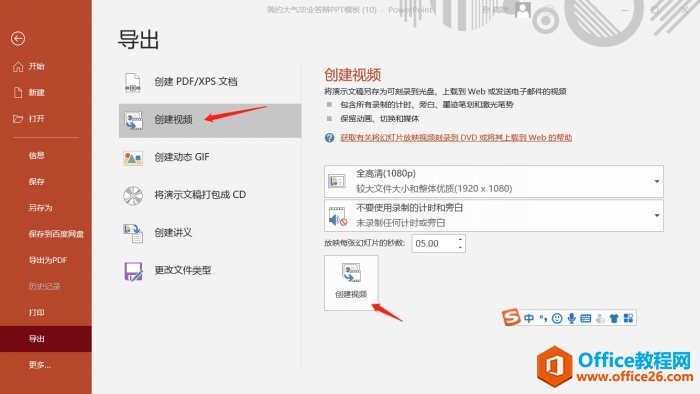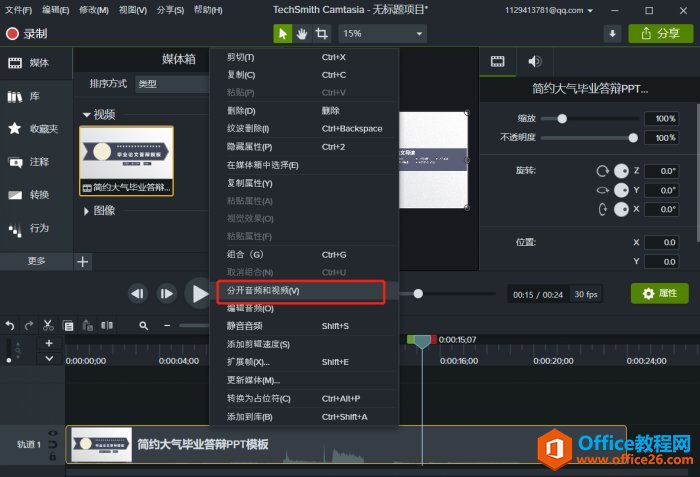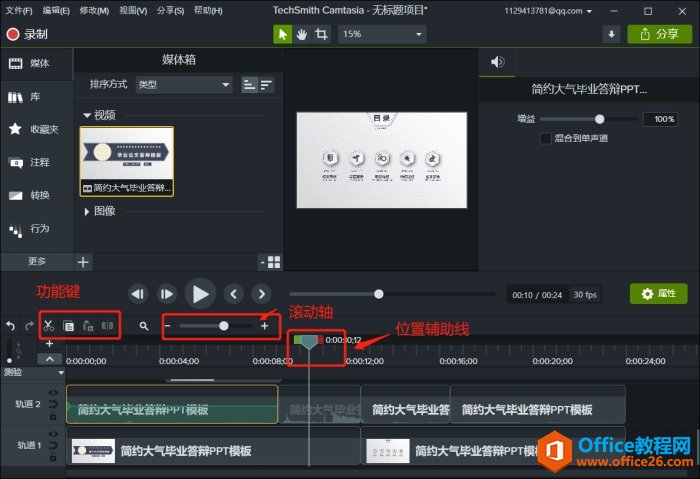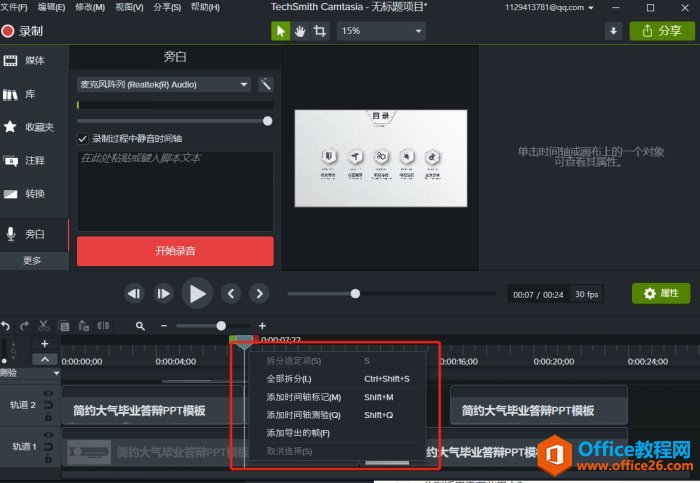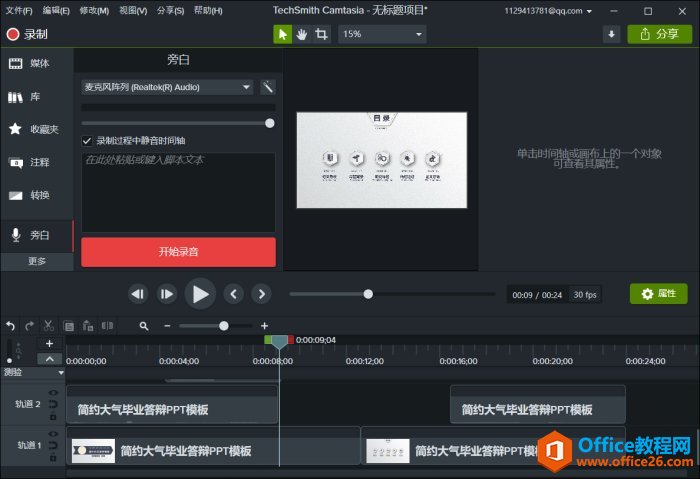-
如何将PPT演示文档导出为视频,并用Camtasia剪辑
-
今天小编将演示如何将PPT演示文档生成视频并使用Camtasia 2020剪辑成一个完整的微课。
一、将演示文档导出为视频
一般情况,我们会使用录屏软件边录制边播放演示文档来制作微课,其实还有一种更快捷的方法,就是直接将演示文档导出为视频。
用PPT打开演示文档后,点击“文件-更多-导出”,选择“创建视频”,就能将演示文稿另存为视频,选择“录制计时与旁白”就能边讲解边录制了,讲解结束后将自动生成视频。

图1:导出PPT视频 二、音频分离
将视频导入Camtasia 2020,如果想对视频讲解进行修改,可以鼠标右击视频轨道,选择“分离音频和视频”,此处会新增一个音频轨道,也就是轨道2,这样我们就能对音频和视频分别进行裁剪、编辑了。

图2:分离视频和音频 三、时间轴功能
充分了解时间轴,可以帮助我们更精准的编辑素材,时间轴上有三种颜色的辅助线,绿色代表入点,红色代表出点,蓝色为位置辅助线。
拖动滚动轴可放大、缩小时间轴,时间轴功能键可对音频、视频等素材进行裁剪、复制、粘贴和拆分。

图3:时间轴功能 鼠标右击辅助线可以看到其他功能,拆分选定项即对选择的轨道进行拆分,全部拆分即拆分所有轨道,还能添加标记点,添加时间轴测试主要用于在视频中添加测试信息收集资料,添加导出帧用于导出视频某个指定画面。

图4:辅助线运用 四、录制旁白
小编裁剪了一部分原音频,点击“更多-旁白”可在空出的部位录制旁白,使用话筒录制效果更佳。

图5:添加旁白
本文摘自:https://www.office26.com/powerpoint/powerpoint_26297.html,感谢原作者!
© 版权声明
文章版权归作者所有,未经允许请勿转载。
THE END