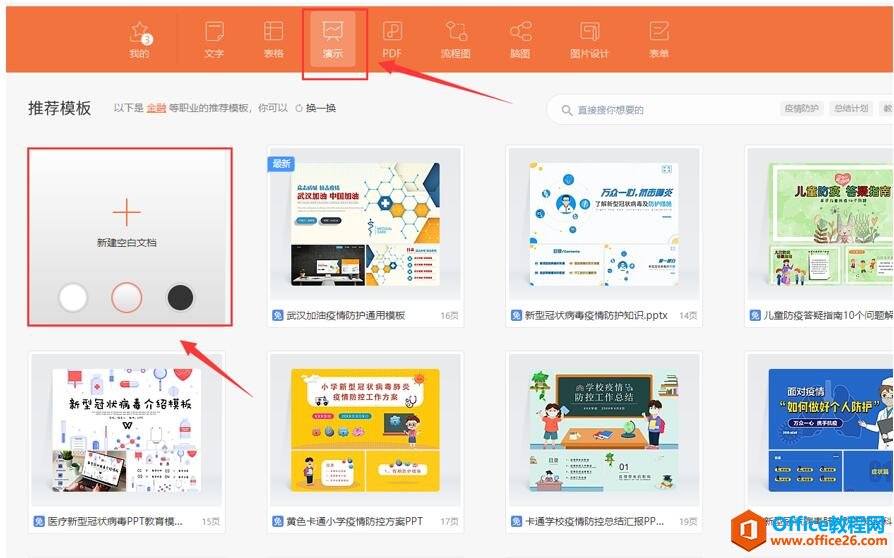-
PPT 中如何设置模板
-
我们在日常工作制作PPT时,由于所使用的场合不同,往往会使用不同风格的PPT。为了提高工作效率,我们可以事先在PPT中设置模板。今天,小编就教各位PPT中设置模板的小技巧,大家一起来学习吧!
首先,我们打开WPS软件,切换到【演示】页面,单击【新建空白文档】,新建一个空白的PPT演示文档;

然后,我们单击菜单栏的【视图】选项,选择【幻灯片母版】功能;

幻灯片母版的背景颜色默认是“黑”、“白”、“灰”三种,我们单击【背景】,进行幻灯片背景设置;

接着,我们在右边的对象属性面板中,我们选择填充的方式,这里可以选择【图片或纹理填充】,再单击【请选择图片】,选择【本地文件】;

我们在弹出的选择纹理面板中,打击选中事先下载好的背景图片,再按【打开】确认;

随后,我们按鼠标左键单击文字框,在文本框中输入内容,设置字体样式、大小和填充颜色,再删除不必要的文本框;

最后,我们在菜单栏处单击【文件】选项,选择【另存为】,格式选择【WPS演示模板文件(*.dpt);

在【文件名】处命好名字,最后单击【保存】即可。

这样,一个PPT模板就设置完成了!

那么,在PPT技巧中,PPT中设置模板的操作方式,是不是非常简单呢,你学会了吗?
本文摘自:https://www.office26.com/powerpoint/powerpoint_28785.html,感谢原作者!
© 版权声明
文章版权归作者所有,未经允许请勿转载。
THE END