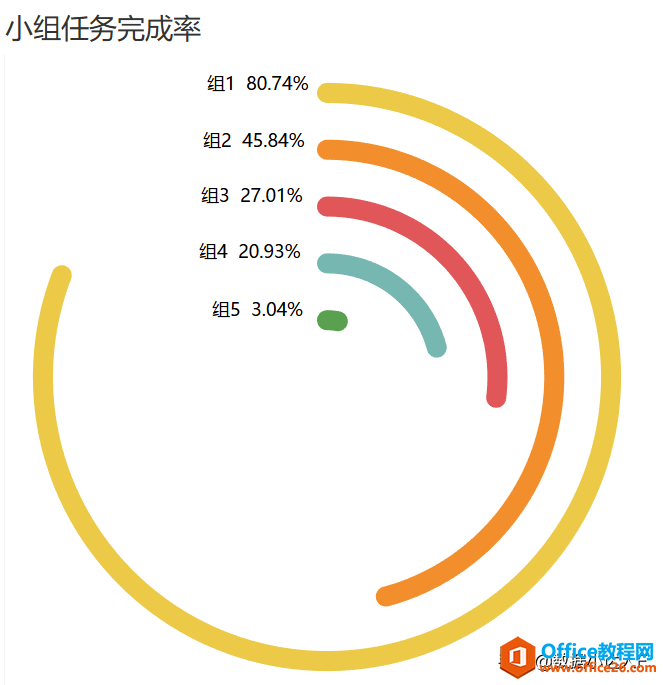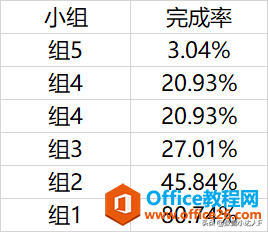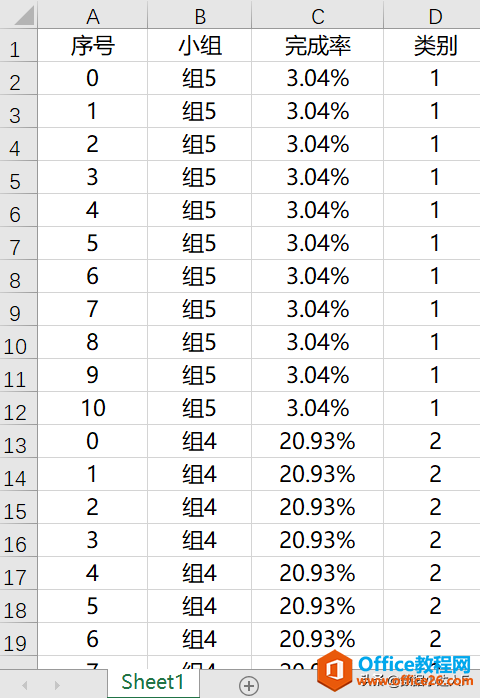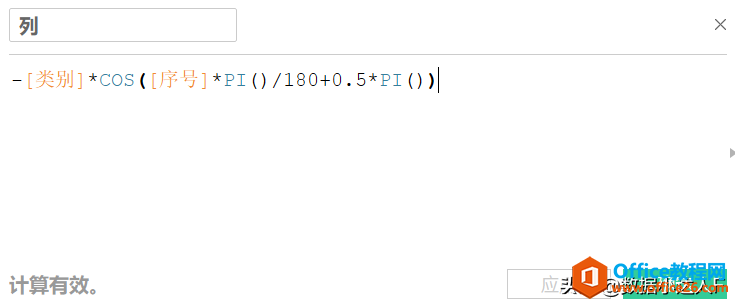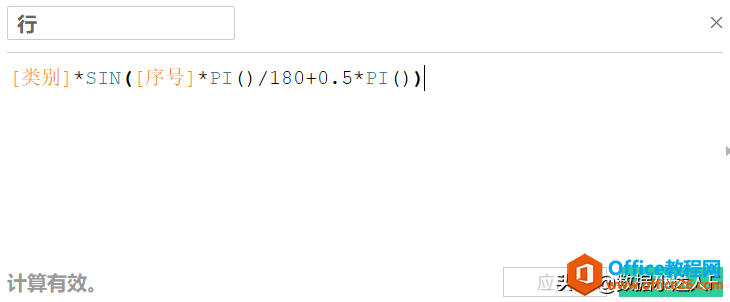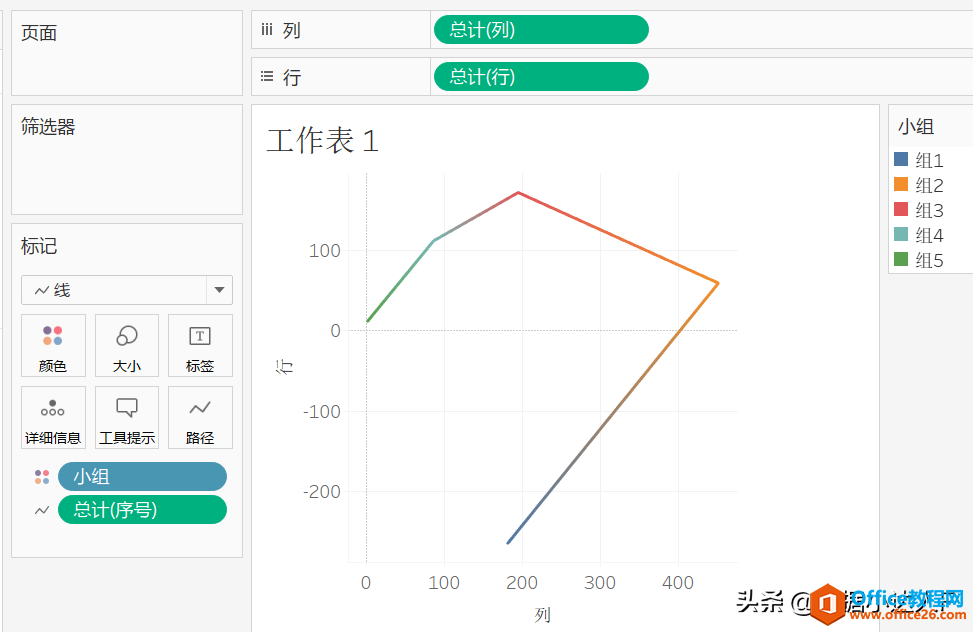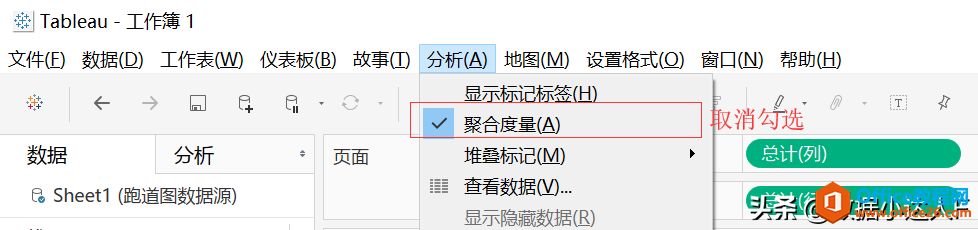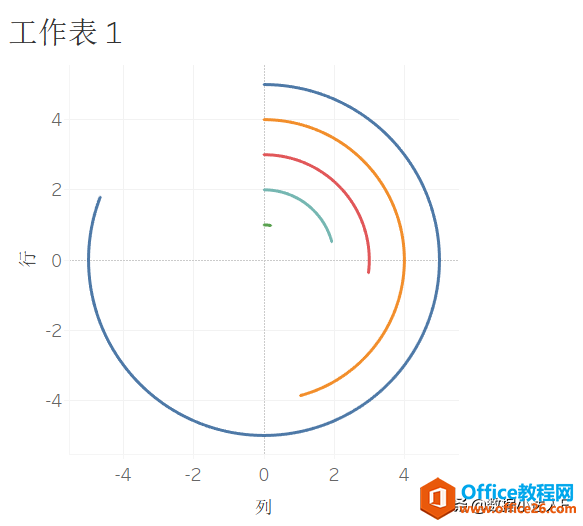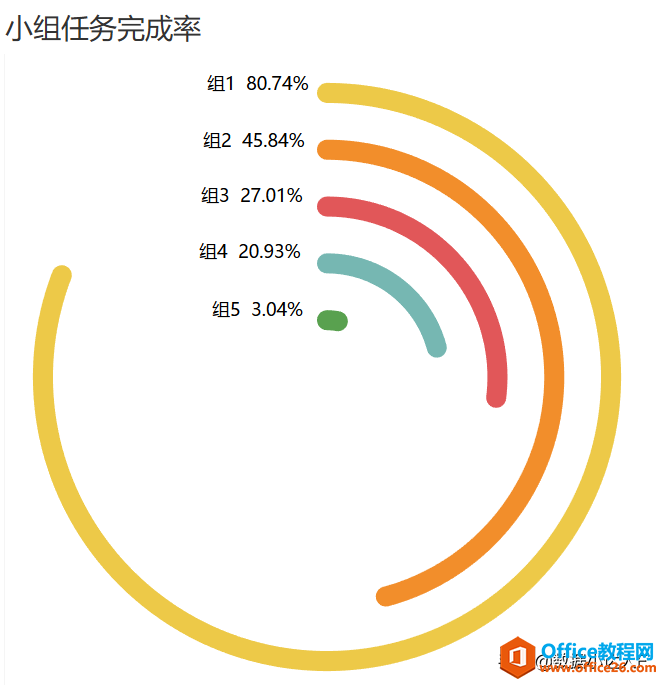-
PPT制作酷炫环状条形图—提升PPT逼格小技巧
-
一图胜千字,好看的图形能完整的表达数据的含义,给人以赏心悦目之感。下面的图形反映的是各小组任务完成率,色彩分明,一目了然,放置于PPT汇报材料中,可以给人耳目一新的感觉,下面分享此图的详细做法~

图形介绍:上图叫做“环状条形图”,这里更喜欢称呼它为“跑道路”
工具:这里用的制图软件是Tableau,Tableau作为一款数据分析可视化软件,拥有着强大的可视化效果,没接触过Tableau的小伙伴也没关系,因为它简单易学,容易上手~
数据源准备
下图为某业务各小组业务完成率情况,在此基础上,在Excel中对数据进行些处理;

下图Excel插页中仅展示了部分数据,B列和C列很好理解,分别为组别和完成率,至于为什么会有那么多行,这就跟序号列有关了:一个圆共360°,代表完成率100%,可以看成共由360个点组成,每一行代表一个点,小组5完成率3.04%,它拥有的点数=3.04%*360=11,所以这里小组5数据一共11行,同理得出其它小组数据行数(360行即为一个圆),行数越多,环形图越长;
类别的作用主要是用来区分圆环,数值越大,圆环越靠外;

以上数据源就准备好了,由于数据源行数较多,这里无法完全展示,需要原始数据的小伙伴可后台留言~
绘图
1、打开Tableau,导入Excel数据源,新建字段“列”与“行”。新建字段【列】:右键【类别】列,选择【创建计算字段】,在弹出来的窗口中输入:-[类别]*COS([序号]*PI()/180+0.5*PI()),并修改列名,如下图所示:

同理,新建字段【行】:右键【类别】列,选择【创建计算字段】,在弹出来的窗口中输入:[类别]*SIN([序号]*PI()/180+0.5*PI()),并修改列名,如下图所示:

以上两步主要是将数据弧度化,不明白的也没关系,我们接着往后看~
2、切换到工作表1视图
a、将字段【列】拖动到列标签,字段【行】拖动到行标签;
b、将字段【小组】拖动到标记面板“颜色”中去;
c、将标记类型更改为“线”;
d、将字段【序号】拖动到标记面板“路径”中去,;展示的结果如下图所示:

e、点击任务栏【分析】,取消勾选【聚合度量】,可以发现,跑道图已初具规模:


优化调整
1、选择标记面板,点击“大小”按钮,将条形图条形变大;
2、添加数据标签,将字段【小组】和【完成率】分别拖动到标记面板“标签”中去;
3、隐藏横坐标与纵坐标,网络线设置为“无”;
4、修改工作表名称,移动标签到相应位置,图形颜色可根据个人喜好相应调整;最终结果如下图所示:

以上就是环状条形图的制作过程,感兴趣的小伙伴可实操下,将会有不一样的体验,期间有任何问题, 欢迎骚扰~
本文摘自:https://www.office26.com/powerpoint/powerpoint_29366.html,感谢原作者!