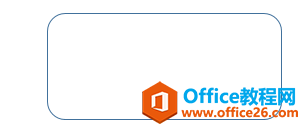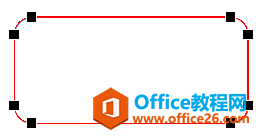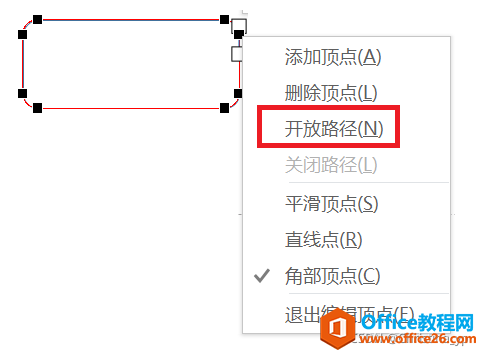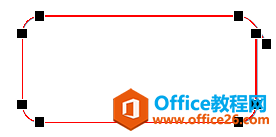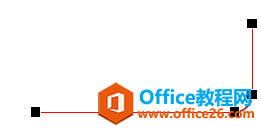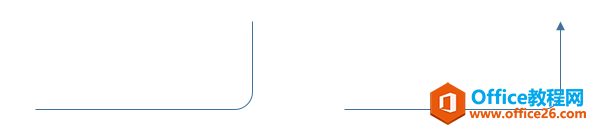-
PPT使用技巧_PPT绘制圆角曲线实例教程
-

ppt中使用默认形状只能绘制直角折线线段,下面介绍一种绘制上图这种有弧度的线段的方法。
1、绘制一个圆角矩形,设置为无填充颜色。

2、选定矩形,右键,选择编辑顶点。

3、在顶点上右键,选择开放路径

然后矩形会变成这样

4、在顶点上右键,选择删除顶点,删除不需要的顶点,即可得到圆角折线线段。

如果需要带箭头的线,在线段上右键,选择设置形状格式,在打开的格式窗格中选择箭头前端类型。

本文摘自:https://www.office26.com/powerpoint/powerpoint_29459.html,感谢原作者!
© 版权声明
文章版权归作者所有,未经允许请勿转载。
THE END