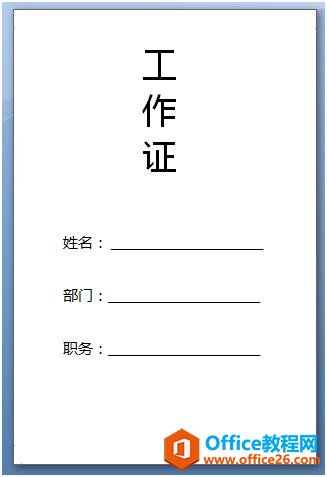-
如何利用word邮件合并功能批量制作工作证、荣誉证书等证书
-
在单位、学校等往往会遇到制作工作证、准考证、荣誉证书的需要。这种都要批量制作才不会费时费力。当然现在有很多软件都可以批量制作证件。不过我现在想说的是,其实我们可以就地取材,我们常用的办公软件Word里面包含的功能,即:邮件合并功能,就可以让我们方便快速地实现批量制作上千个证件或荣誉证书。
现在举个例子来说明如何批量生成工作证。
步骤一、先准备好工作证模板,可以网上下载模版,也可以自己制作模版。这里我是自己简单做了个模版。具体制作 步骤,在前面的文章我已经有介绍过,大家可以查看之前的文章【教你如何利用word巧妙制作工作证】这个链接参考一下步骤。
工作证模版如下:

步骤二、准备好要制作工作证的人员信息,存在Excel中,方便后期调用。

步骤三、邮件合并过程
1、选择菜单的【邮件】选项卡—【选择收件人】—【使用现有列表】;

2、添加之前准备好的人员信息工作表;

3、插入合并域;
光标放在要插入姓名的地方,然后点击菜单的【邮件】选项卡—【插入合并域】,选择姓名;

用同样的方法,再分别插入部门和职务,就可以看到效果如下:

4、完成合并。
点击菜单的【邮件】选项卡—【完成并合并】—【编辑单个文档】,

在弹出的对话框中,合并记录选择【全部】;

点击【确定】后就完成所有人的工作证制作 了,最后打印即可。

本文摘自:https://www.office26.com/word/word_13204.html,感谢原作者
© 版权声明
文章版权归作者所有,未经允许请勿转载。
THE END