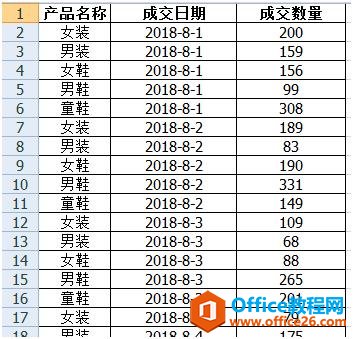-
excel 如何利用数据透视表快速多角度汇总
-
在平时的Excel应用中,有时会遇到需要对一份复杂的表格数据进行多角度汇总。如何快速进行多角度汇总?我们可以利用Excel数据透视表功能来完成。这里就为大家举个例子说明一下。以下图表格为例,是一份产品成交记录表,表格包含成交的产品名称、成交日期、成交数量。现需要计算每个产品的日均成交量、最高日成交量、最低日成交量。

现要快速实现这样子的汇总要求,可以按以下步骤:
步骤1、选择菜单的[插入]-[数据透视表]-[数据透视表],创建数据透视表;

步骤2、此时跳出创建数据透视表对话框,用鼠标选择要分析的表的区域,再选择放置数据透视表的位置(可以根据自己需求选择,在这里我选择放置在新工作表),然后在点击[确定];

此时可以看到在新的工作表内就创建了一个数据透视表。

步骤3、在数据透视表字段列表内拖动产品名称字段到行标签,再将成交数量拖动3次到数值字段;

步骤4、关闭数据透视表字段列表,现可以看到如下表格:

步骤5、修改成交数量汇总方式为平均值,即右键[求和项:成交数量]-[数据汇总依据]-[平均值];

步骤6,修改成交数量2汇总方式为最大值,即右键[求和项:成交数量]-[数据汇总依据]-[最大值];

步骤7、修改成交数量3汇总方式为最小值,即右键[求和项:成交数量]-[数据汇总依据]-[最小值];

步骤8、修改一下字段标题,鼠标双击要修改的字段[平均值项:成交数量],跳出值字段设置对话框,在自定义名称里写上新的字段名称[日均成交量];

按同样的方法根据自己的需求修改其它字段的名称,字段修改后如下图:

步骤9、右键删除数据透视表总计。

此时,可以看到表格里已经汇总出每个产品的日均成交量、最高日成交量、最低日成交量。

本文摘自:https://www.office26.com/excel/excel_12607.html,感谢原作者
© 版权声明
文章版权归作者所有,未经允许请勿转载。
THE END