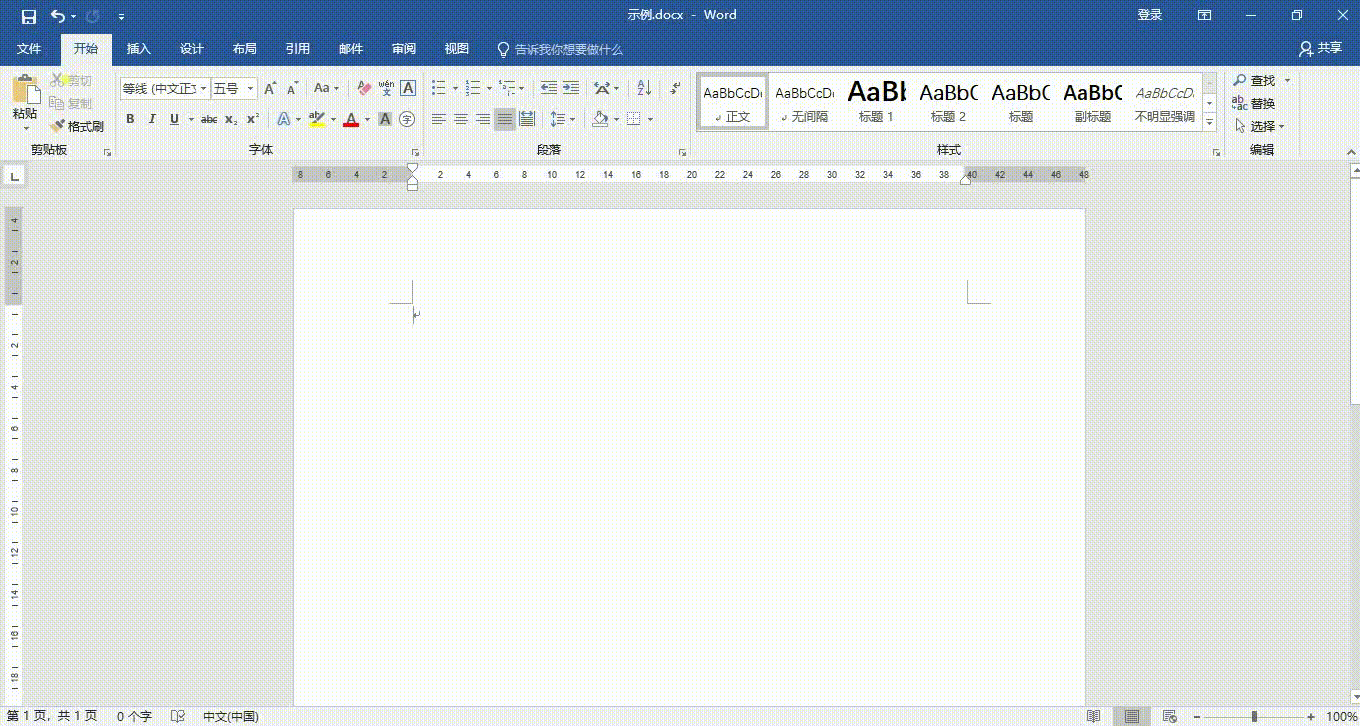-
word 批量修改图片尺寸 快速制作目录,以 Word 2016 作为演示版本
-
今天可是准备了两个不得了的操作,一个是批量修改图片尺寸,另一个就是现在准备毕业的学生胖友们必须学会的技能:正确制作目录
批量修改图片尺寸
我们在使用Word文件的时候难免会插入大量的图片,为了让排版美观我们不得不将图片的尺寸规格统一。如果一张一张调整必定会消耗很长的时间,所以有一个可以批量修改尺寸的技能就很重要辣~
在正式操作前,我们还需要做一些准备工作:
第一步:将“选择多个对象”命令加入到功能区
点击左上角的【文件】-【选项】-【自定义功能区】,在右侧从下列位置选择【命令】,下拉菜单中选择【所有命令】然后在下方找到【选择多个对象】。之后在主选项卡中“开始”栏目下新建组,选中后进行添加。

第二步:设置图片插入/粘贴类型
同样是点击【文件】-【选项】-【高级】,右侧找到【剪切、复制和粘贴】,将类型从嵌入型改为【四周型】。

第三步:更改文件类型
由于批量处理操作是早期office版本的功能,所以我们需要将文件的后缀名从docx改为doc。操作方法是点击【文件】-【另存为】,保存类型【选择Word97-2003文档(*doc)】。

接下来就是见证奇迹的时刻:
在Word当中插入我们需要用到的图片

点击【“选择多个对象”】,右键点击【图片】-【设置自选图形/图片格式】,在大小选项中我们可以设置每张图片的高/宽,当然也可以锁定纵横比,这样我们就可以只设置高或者是宽,防止图片由于过度拉伸而变形。

快速制作目录
第一种方法
第一个就是比较简易的方法,直接在上方找到【引用】-【目录】-【手动目录】即可,这种方法可能做出来的目录样式不是我们所希望的样子。所以就有了第二种方法。

第二种方法
首先确认需要做目录的级别,这里以2级目录为例,按住Ctrl选中所有的二级目录调整标尺让其更加美观。

第二步就是将页码标注在每个标题的后方,并且在标题和页码之间按一下TAB键。

第三步全选标题,右键点击选择【段落】-【制表位】,设置制表位位置,这个位置就是页码最后所在的标尺位置,我们这里选择38。对齐方式为右对齐,前导符使用比较常见的第三个。

经过以上这些步骤之后,一个漂亮且整洁的目录就完成辣~
本文摘自:https://www.office26.com/word/word_13260.html,感谢原作者