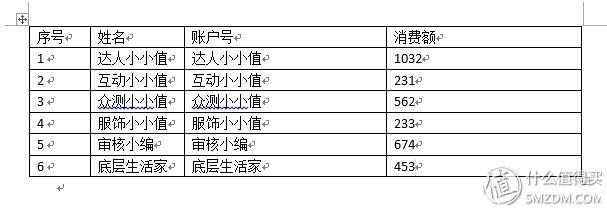-
朋友们,请收下这10个Word使用技巧
-
1、在表格里添加自动序号,2、巧用查找替换删除空行,3、去除页眉线,4、为汉字增加拼音,5、不打印修订痕迹,6、分页符和分节符,7、序号的缩进,8、Excel表格在Word进行调整,9、添加自动目录,10、巧用Word模板。
一、在表格里添加自动序号
表格一般都会有序号一栏,内容较多或不停修改顺序时,一个个的敲序号就比较麻烦,如果再调来调去的就很容易出错了。
例如下面的表格:

表格示例
可能有些朋友会用Excel制表,但其实在word里也可以填充序号,使用序号工具即可:
先选中序号列,再点击序号工具,选择对应的序号样式即可:

然后再调整一下序号的样式和缩进就可以了。
另外,也可以根据具体情况,调整序号样式:
1、先选择“定义新编号格式”:

2、设定新格式:

3、设定好后点击确定即可:

二、巧用查找替换
查找替换是word里很好用的批量化工具,下面举两个例子来介绍它的强大功能,
1、删除空行
比如你从网页上拷贝复制一篇文章,段落间有很多连续空行,这时就可以用查找替换工具批量删除这些空行

多个连续空格
▲上图是个示意图,可以看到有多个连续空格,如果非常多的话,手工删除很耗时间,这时可以利用查找替换进行批量删除。
批量删除空行就是查找连续两个空行并转换成一个空行。查找空行需要用到特殊符号^p,^p代表换行符,连续两个就是两个特殊的^p,替换成一个^p,如下设置即可:

设置后,点击全部替换即可将两个连续空行替换成一个,如果有的地方是连续三个或更多的空行,多点几次全部替换,直到提示替换完成即可:

替换完成
2、替换标题格式
如果你写好一篇文章,有很多二级和三级标题,例如二级标题用的是仿宋加粗,但是老板要求改成微软雅黑加粗,普通方法是盯着屏幕,边滚动页面边找标题换格式,时间长了眼睛准瞎,现在你可以试试下面的方法:
例如,下面这篇杨利伟谈流量地球的文章(引自网易新闻),7个标题都是仿宋黑体三号字,现在想一次性转换成微软雅黑黑体三号字。

打开查找替换窗口,点击窗口上的更多,可展开许多高级功能:

点击更多后的高级功能,点选使用通配符:

可以使用通配符
在查找内容里写“*”号,代表任意字符:

在最下面的替换区域,选择格式按钮,并点击“字体…”:

在弹出的字体对话框中选择,仿宋GB2312、加粗、三号,并确定:

再点击“替换为”输入框,不需要输入任何内容,重复选择新的格式:雅黑、加粗、三号,替换,如下:

最后,点击全部替换,鉴证奇迹的时刻:

替换后结果
替换完成后,仿宋三号加粗字体的151个标题字就都被替换了。如果害怕替换出错,可以点击“替换”,挨个替换,标题多的时候,也要比一个个的滚动页面找标题要快,更重要的是省眼睛。
三、去除页眉线
页眉线是默认出现在页眉部分的浅灰色线,一般输入文字就会自动出现这个线,这个线不属于下划线,下面来说说如何去除这条页眉线。
页眉线形如:

页眉线效果实际上属于下框线,选中文字去除下框线即可:

选中文字

选择无框线,页眉处框线消失
四、为汉字增加拼音
有时有些人名或术语使用了一些比较生僻的汉字,需要加拼音;或者给小朋友打印阅读材料,全篇都需要拼音,这个时候可以使用Word里提供的自动加拼音的工具,可以实现一键加拼音。
例如,要给下面选中的这段话加拼音:

在开始工具栏,文件这个区域,点击“文”这个图标:

在打开的对话框可以设置添加拼音:
可以调整偏移量和字号等,做一些格式上的调整,点击确定,拼音就添加好了:

拼音比较拥挤的可以通过空格等方式调整字符间距。
五、不打印修订痕迹
多人编辑文档通常都要用到修订模式,这时默认打印出来是带修订痕迹的,如果修订过程中希望打印不带批注或修订痕迹的文档,可以如下设置:
例如,在修订模式下,有这样一篇文章:

选择打印,可以在打印预览中看到仍然有修订痕迹,打印时也会带着修订痕迹:

这时,选择设置下面的第一项,点击打印所有页,去掉打印标记前的勾选:

去掉标记后,就可以看到打印预览中的修订痕迹也消失了,打印出来的文档就不带修订痕迹了:

六、分节符和分页符
分页符和分节符也是个应该善加利用的工具,两者都是用来分页的,分节符分出来的前后页不在同一节里,分页符分出来的前后页在同一节里。
分节符可以让前后节的页眉页脚不同,例如封面页一般是没有页码的,目录页也没有页码,页码从正文页开始,所以首页、目录页、正文页可以考虑用分节符分开。
分节符还可以让竖向页面和横向页面在同一个Word文件中,例如,还是杨利伟谈流浪地球的文章,我通过分节符把他分成两部分:

分割成两个竖向页面:

然后在第二页选择改变页面方向:

可以看到,前页是纵向,后页是横向,都在同一个Word中:

如果继续分节,后面页面的纵向或横向也是可以独立调节的。
另外,分页符可以进行硬分页,很多人倾向于用多个空行来“挤”出一页,但如果上下文发生变化,“挤”出来的分页可能又变成多余的空行,需要反复调节,容易出错也耗费精力。这时敲一个分页符,就会自动分成两页,无论内容、页面如何增减,分过页的内容不会再出现在同一页上。
七、序号的缩进调整
Word的自动序号很好用,但默认设置的一些缩进间距总是不太美观,导致很多人就放弃使用自动序号,其实可以从三个地方来完美调节:
例如还是这篇文章,使用序号工具以后,“一、二……”序号距离标题有些远,需要进行调整:

点开段落,可以看到这一段的缩进情况:

首先调左缩进和首行缩进,老铁一般是左缩进0 厘米,首行缩进 2字符:
再调制表位,点击上面窗口左下角按钮:“制表位……”,再弹出的新窗口右上角 调整为 0.24字符(最小值)

这样出来的序号与标题就靠近很多,相对美观一些了,也符合中文的书写习惯:

八、Excel表格在Word进行调整和美化
一般来说,如果不是计算类表格,更推荐使用Word进行排版,尤其格式越复杂越推荐用Word。Excel中有很多操作在合并单元格下不能操作,Word则相对好一些。而且Word有很多内置的样式,方便一键套用,页面设置也更加清晰。所以对于计算类的表格,建议先在Excel中做好,然后拷贝到Word中进行排版。
例如从Excel中拷贝到Word中一个表格(表格内容请忽略):

1、先按页面宽度(窗口)调整:

表格就会拉到最长:

2、再按内容宽度调整:

一般按内容调整可能不会特别明显,这个视表格情况各有不同。
3、然后一键套用样式、调整字体和居中:

套用样式

居中
4、最终再调个字体、微调一下列宽就可以了:

使用一键套用样式,可以非常方便的提升你的工作颜值,多做这一下可能就能提升你在领导那里的印象哦。
九、添加自动目录
如果你在编纂一个很长的文档,需要编写目录,那从最开始就应该为目录生成打好基础,等文档编写完毕,目录也就可以自动生成了。
先在第一页插入空目录,一般目录都是自占一页,插入空目录后,应该插入一个分节符,把目录页和正文页区隔开,避免目录的增长缩短变化,影响后面的排版。
可以先按如下方式设置目录:

后续撰写时,应注意对每个标题设置大纲级别,一般设置一级、二级就可以了,如果目录需要显示三级的话也可以继续给三级标题设置大纲级别。
选择标题,然后在段落对话框选择大纲级别,标题是几级就设置几级,在段落当中进行设置:

全文都设置好后,可以回到最开始的目录页,自动生成目录,可以选择展示到几级标题:

通过这几步就可以自动生成目录,生成后的目录,还可以当作是正常文字进行调整,例如字体,段落间距等。但最好在目录内容最终确定后再调整,因为调整后再进行自动生成目录会被覆盖。
十、巧用Word模板
Word模板是一个非常好用的东东。我这里介绍一个我自己做的简单模板,大家都有可能用得上。
老铁平时在公司写文件,都有一定的格式要求,每次排版很麻烦,所以我把许多固定的元素抽出来做了个Word模板,就以这份红头文件为例,咱们看看如何把它模板化:

1、新建空白文档
新建一个空白文档,然后不用编辑任何文字,先把他保存成模板文件(*.dotx)

2、将固定的红头等字样先输入到文件中:

3、插入年份、文号框
文号一般是 年份+文号 组成,可以通过组合框来进行选择,在Word开发工具选项卡下面,插入组合框,并把常用年份和文号输入进去:

组合框内容控件
在年份和文号部分添加组合框,并把中括号等文字添加好:

其中的“选择一项”就是组合框的位置
向组合框里添加内容,例如 2019、2020、2021……等等,选中组合框点击开发工具栏内的属性按钮:

在弹出的对话框里输入要添加的项目:

最后效果如下:


4、插入格式文本控件
插入格式文本控件,在这个控件内输入的文字,都会套用设定的格式。例如标题可以设为“黑体2号”,正文设为仿宋3号等。
在开发工具中插入格式文本控件:

插入时,可以调整这个控件的字体、行间距、对齐方式等,在控件中写入的字符就会按照这个格式来套用,还可以设置控件的提示信息,方便其他人使用:

最终效果如下:

5、插入自动时间控件
一般文件结尾都会要写上文件发布时间,公司也会要求使用阿拉伯数字,还是大写汉字来表示,这个都可以用控件来自动生成,真正写文章的时候只要选择一下就行了。
点击日期选取工具,插入一个日期控件:

日期控件也有很多属性用于设置日期的各类格式:
具体使用的时候,可以点击右边的下箭头即可:

选完日期的效果如下:

6、保存模板并添加到个人模板中
模板弄好后保存,为了每次新建文件方便使用,需要把模板保存到指定位置,这个位置在Word选项中可以自行设置:

下次新建文件时,在“个人”模板库中就可以选择它了:
打开之后是这个样子:就可以在里面自由的打字而不用干调字体之类重复性工作了。

按照这个模板,我写了个文档,表达一下我的美好愿望


纯属玩笑请值得买公司千万千万不要当真
本文摘自:https://www.office26.com/word/word_13313.html,感谢原作者