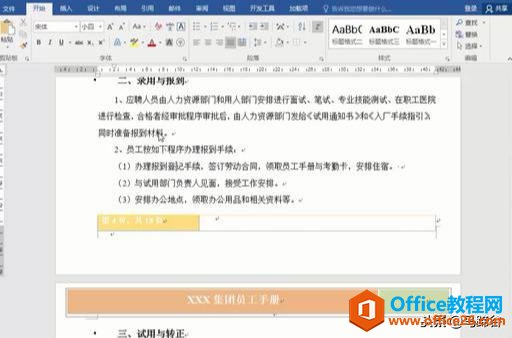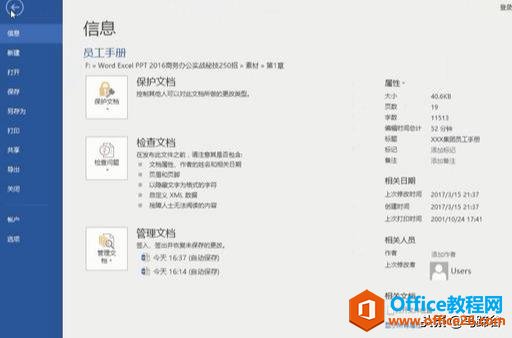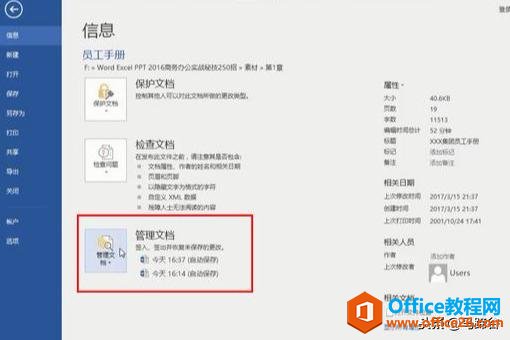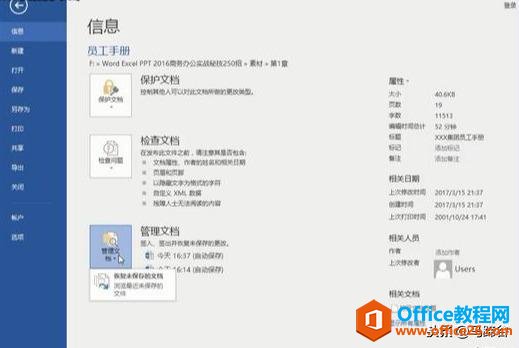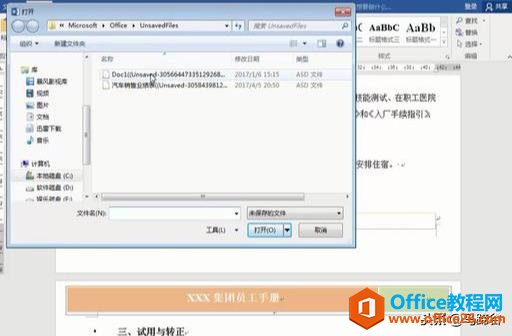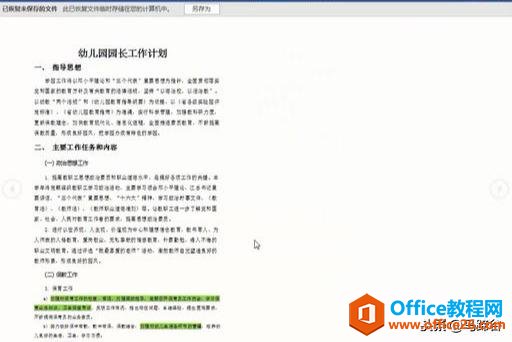-
word 中如何手动恢复未保存的文档?这个方法很实用
-
不知道各位小伙伴们有没有遇到这样的一个情况,就是在办公的时候自己系统设置保存了文档,但是因为各种原因我本人没有保存,这个时候我们就需要去找到系统帮助我们保存的文档,那么,如何恢复未保存的文档的呢?快随小编往下来看。
Word中如何设置自动保存的方法可以进入到我的主页看一下相关的文章,这里不多介绍了,这篇文章是基于Word设置了自动保存后而言的,所以如果你已经设置过了,请往下看。

方法详解:
第一步,首先你需要打开你的Word。

第二步,进入到Word的后台里面来,你可以喊他更高端的名字,但是我觉得技能掌握了比名字掌握了要重要的多。

第三步,看见那个管理文档了没?点击那个小箭头,打开来。

第四步,这里有个恢复未保存的文档。点击一下。

第五步,找到之前系统默认帮我们保存的位置,选择一个就可以了。

第六步,这就是完成后的样子,对了,这个系统默认保存的各式是ASD文件。

本文摘自:https://www.office26.com/word/word_13342.html,感谢原作者
© 版权声明
文章版权归作者所有,未经允许请勿转载。
THE END