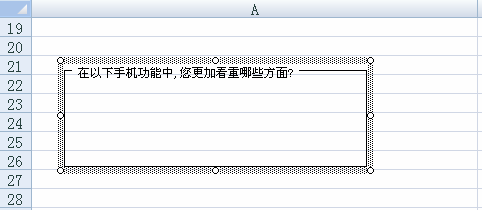-
excel复选框控件使用实例教程
-
今天还是要说的excel中的控件,我们都知道上节说的下拉选项只可以选择一个选项值,今天我们要说的是多个选项,一个调查问卷里可能会有单选和多选,我们可以利用excel复选框控件来对多个选项进行设置。
1、切换到【开发工具】选项卡,在【控件】组中单击【插入】下拉按钮,选择【分组框】选项。
2、单击确定分组框的起始点,拖动至合适的位置释放鼠标。
3、单击选择分组框左上角的文本“分组框 X” ,输入“在以下手机功能中, 您更加看重哪些方面?” 。

图1
4、在 【控件】 组中单击 【插入】下拉按钮, 选择 【复选框】 选项。
5、在绘制的分组框内部单击确定复选框的起始点,拖动至合适的位置释放。

图2
6、单击选择复选框内部的文本“复选框 X” ,将其修改为“高像素摄像头” 。
7、右击复选框的边框,在弹出的快捷菜单中执行【设置控件格式】命令。
8、弹出【设置控件格式】对话框,单击【颜色】下拉按钮,执行【填充效果】命令。

图3
9、弹出【填充效果】对话框,单击【渐变】标签,单击【预设】单选按钮,单击【预设颜色】下拉按钮,选择【雨后初晴】选项,在【底纹样式】选区中单击【水平】单选按钮。

图4
10、单击【确定】按钮。
11、返回【设置控件格式】对话框,单击【确定】按钮。

图5
12、【高像素摄像头】复选框编辑完成,使用相同的方法,向组合框中添加内容为“彩屏” 、 “图片下载” 、 “铃声下载” 、 “六十四和弦”和“MP4 功能”的复选框。

图6
13、单击【高像素摄像头】复选框和【彩屏】复选框,二者均被选中,可以共存。
14、再次单击【彩屏】复选框, 【彩屏】 复选框变成空选状态。

图7
15、单击按钮,再单击【Excel 选项】按钮。
16、弹出【Excel 选项】对话框,单击【高级】标签。
17、取消选中【显示网格线】复选框。
18、单击 【确定】 按钮。

图8
19、向单元格 A6 中输入调查问卷标题“手机消费调查” ,设置手机市场调查问卷制作完成。

图9
同样我们插入了复选框以后,我们不难发现复选框的设置方法和单选按钮的是一样的,不要看这么多步骤,其实你操作起来非常的简单。
本文摘自:https://www.office26.com/excel/excel_13156.html,感谢原作者