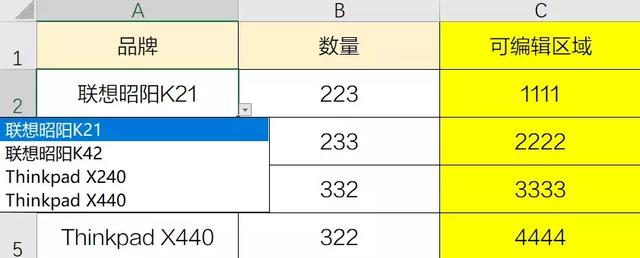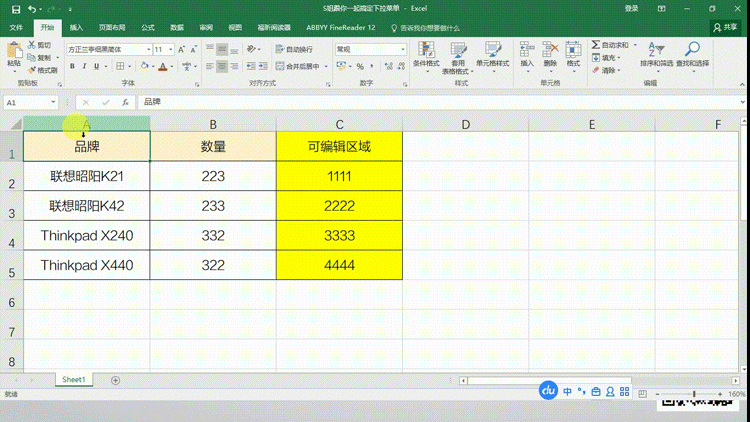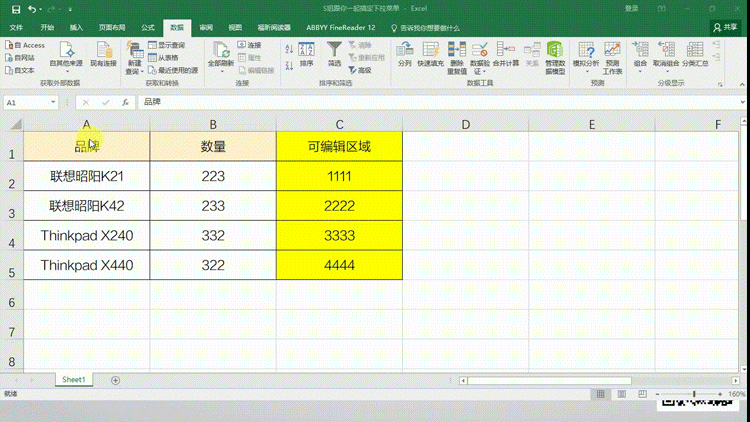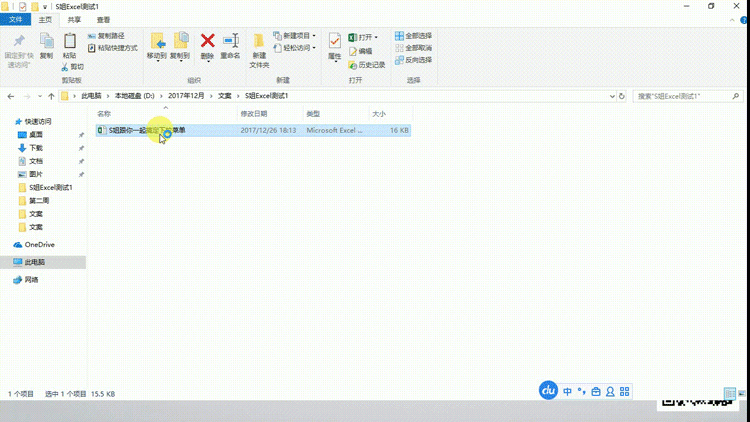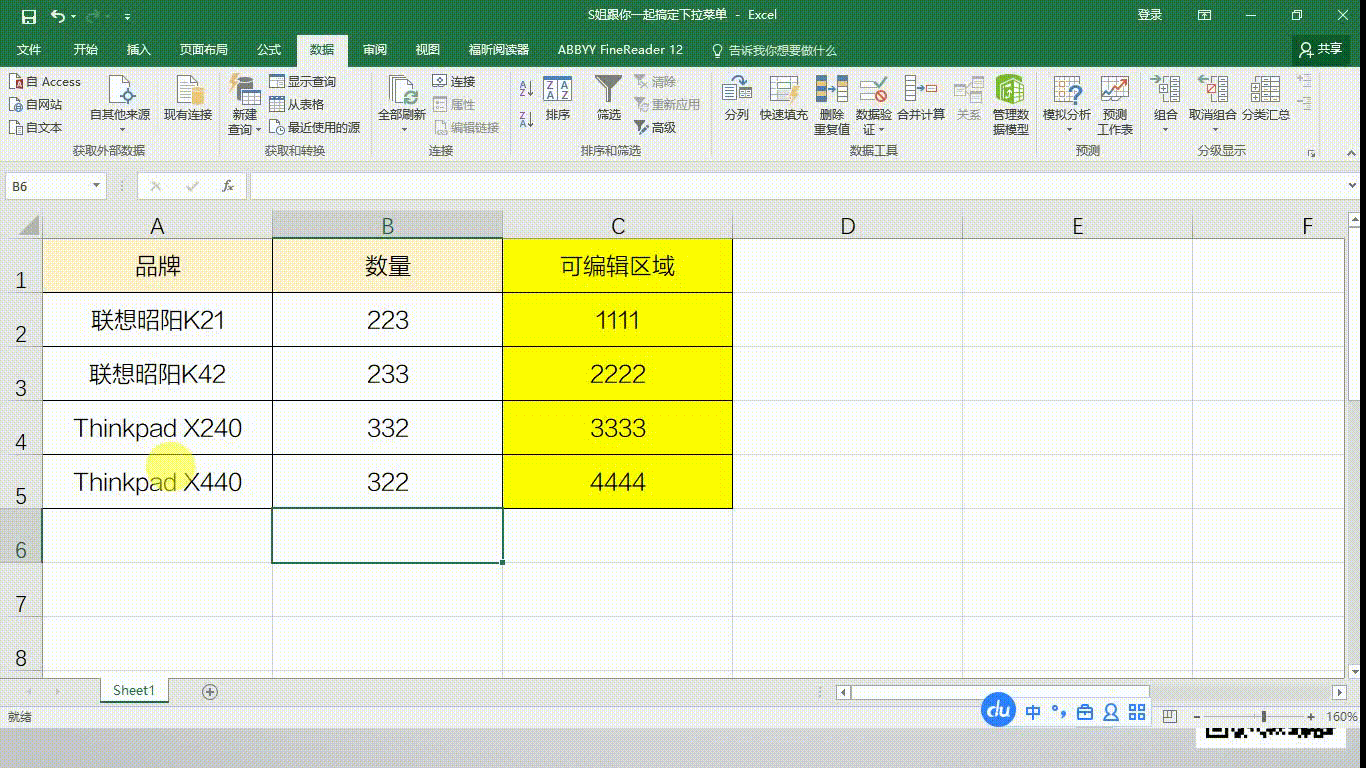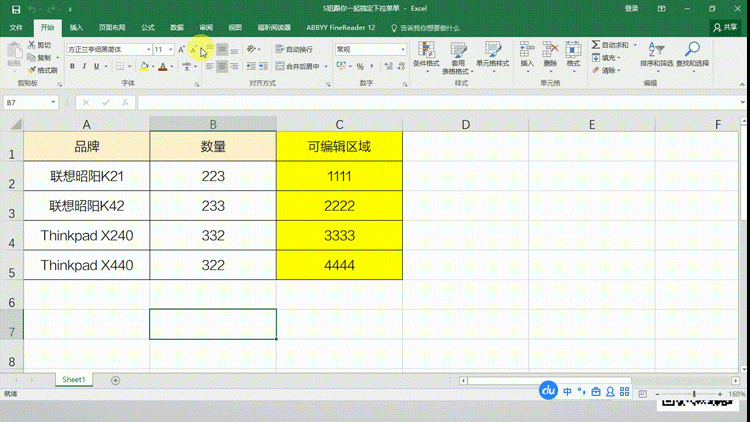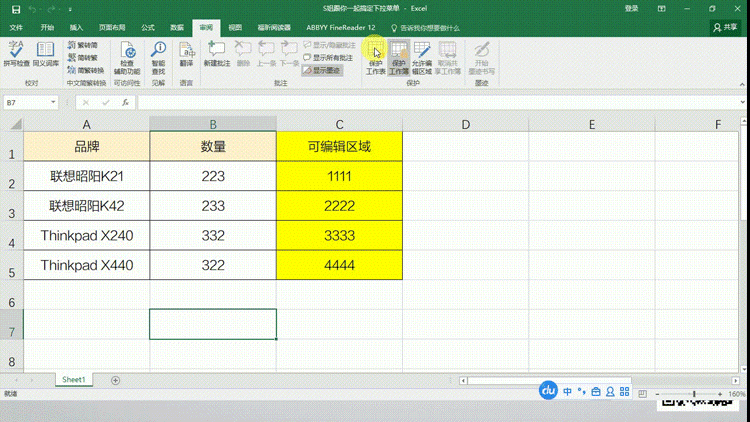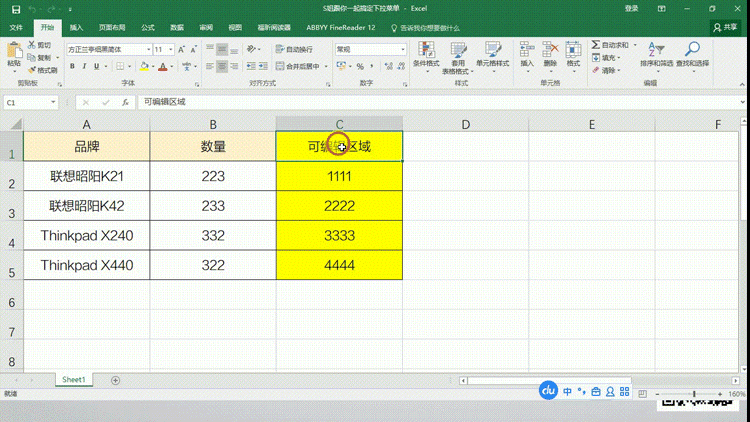-
快速学会excel设置下拉菜单、excel加密和保护工作表
-
在录入大量数据时,经常会遇到重复内容的多次录入,比如产品型号大类、品牌、区域、部门,为了规范数据录入,保证数据的正确性,也方便以后通过关键词查看相关数据,在单元格内设置下拉菜单就是最好的选择。

制作下拉菜单
制作下拉菜单,主要是利用 “数据有效性”(2013 前版本) or “数据验证” (2013 后版本)功能,以 Excel 2016 举例。
第一步:选中你要做下拉菜单的一列单元格,点击【数据】-【数据验证】
第二步:在数据验证【设置】的允许条件中选择【序列】,在【来源】内写入下拉菜单需要显示的内容。
注意:在输入时,内容需要用英文逗号 , 分隔
如:昭阳 K21,昭阳 K42,Thinkpad X240,Thinkpad T440

▲GIF动图演示
除了直接写入的方式,还可以通过引用单元格内容设置下拉菜单。仍然是在数据验证的【设置】中选择【序列】,在来源内,直接选择需要做下拉菜单的单元格,如 A2:A5

▲GIF动图演示
这两种方法,都可以制作下拉菜单。
Excel表格加密
部分工作内容极其重要的胖友们,比如财务、人事、采购等同事们的工作,最怕的就是数据泄露,所以重要的 Excel 表格还是要再做一层加密才安心,加密后,其他用户打开 Excel 就必须输入密码才能查看。

操作方法(以 Excel 2016 版举例):
第一步:选中表格,点击【文件】-【信息】-【保护工作簿】
第二步:选择【保护工作簿】中的【用密码进行加密】,输入密码即可。

▲GIF动图演示
注意:对文件加密后,如果密码丢失,就无法打开 Excel 了,所以,大家在设置的时候一定要记住密码,或把密码表存放在安全位置喔!
保护工作表
在正式保护小表表前,还要做一个90%的同学都可能搞混的小科普~
S姐科普小课堂:
啥叫工作簿:整个 Excel 文件叫工作簿
啥叫工作表:打开 Excel 后的 Sheet 1、Sheet 2、Sheet 3 叫工作表。
保护工作簿有啥用:防止你把表格转给别人儿后,他去删除、插入、隐藏或移动工作表。
保护工作表有啥用:可以指定单元格进行保护,别人儿就无法对这段单元格做选中、输入、删除等动作了。
正餐:
保护工作簿的方法:
在Excel表格内,选择审阅【保护工作簿】,输入密码即可。

▲GIF动图演示
保护工作表方法:
选中工作表,选择审阅【保护工作表】,根据需要,勾选你允许其他用户对表格进行的操作,比如插入、删除行和列,设置单元格格式等,勾选后,设置密码即可。

▲GIF动图演示
延伸技能
限定部分区域可编辑
有时候我们还可能遇到:做好的Excel表格,只需要别人儿填写自己需要的那部分,其他区域不想被修改。即在 Excel 表格内只有部分区域可被编辑,这也是从保护工作表的需求中延伸出来的,那这种情况怎么实现呢?
第一步:选中你需要别人可编辑的单元格区域,右击,选择【设置单元格格式】-【保护】,在【保护】中取消勾选【锁定】。
第二步:点击【审阅】-【保护工作表】,在【保护工作表】中取消【选定锁定单元格】的勾选,输入密码,完成操作。

▲GIF动图演示
操作完成后,所有人都只能编辑你设定好的允许编辑区域,其他区域不可以选中编辑。
Ps:以上所有加密和保护的动作,如果有人真的想破解,其实都有解密的方法,但是这个问题就不在咱们的考虑范围内辣~
本文摘自:https://www.office26.com/excel/excel_13249.html,感谢原作者