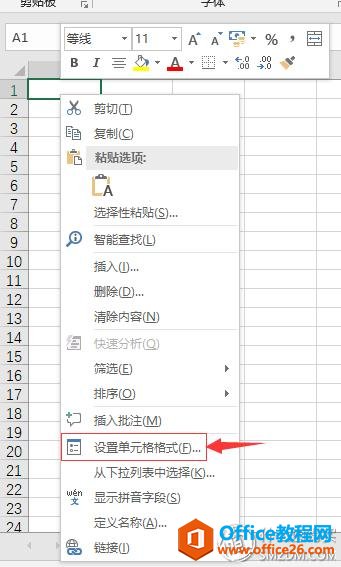-
excel 添加对角线 自定义快速访问工具栏 使用数据验证功能限制输入 在底栏中获得更多统计数据
-
1、添加对角线
我们可以很简单的在单元格中添加对角线。首先选择一个我们希望添加对角线的单元格,然后右键单击鼠标来打开选项,点击设置单元格格式,就会弹出对话框。

设置单元格格式

创建对角线
选择对角线作为边框样式后,点确定,将在单元格中创建一条对角线。接下来就是在对角线上方和下方添加文本,首先在单元格中输入内容,然后按Alt + Enter将其带到下一行,然后在对角线下面的第二行输入其他内容。这里有一个小技巧,我们需要通过空格键来调整对角线上方和下方文本的对齐。

通过Alt+Enter换行,空格调整位置
2、使用鼠标拖放的方式从一个单元格移动或复制数据
通常我们要将数据从一个单元格移动或者复制到另一个单元格时,我们会采用右键单击单元格按下剪切,然后将其粘贴到其他单元格这种方法。这里提供另外一种简单的方式——鼠标拖放。首先要选中你想要移动的单元格,并将光标放在该单元格的边框上,这时会有一个带有4个箭头指向所有方向的符号出现,此符号表示你现在可以选择单元格,然后将其移动到任何位置。

拖动剪切
如果你在拖动的同时按下Ctrl键,就可以将单元格内容复制到你拖动到的单元格。

按住Ctrl拖动复制
3. 自定义快速访问工具栏
有一些我们常用的功能,并没有在默认界面显示出来,通常我们需要点击多次或者搜索才能使用。这里提供一个快速访问的方法。
在EXCEL窗口的左上角,我们可以看到这样一排按钮,叫做“快速访问工具栏”,默认是保存、撤销、恢复 三个按钮。

快速访问工具栏×
当我们点击恢复按钮右边这个下三角箭头时,会弹出自定义快速访问工具栏,我们可以看到默认勾选了的就是已经存在的“保存、撤销、恢复”三个按钮。

自定义快速访问工具栏×
当我们勾选其他按钮,比如“新建”,快速访问工具栏上就会多出“新建”按钮。

新建按钮×

当然,如果这些功能都不是你想要的,你也可以选择点击其他命令,这样就可以添加其他命令了。

添加其他命令×
4、使用数据验证功能限制输入
有时我们希望单元格里的数据是一组特定数值,如果这时候输入了超出范围外的数据,就会导致我们打算获得的最终输出出现问题。为了确保只添加数值符合要求,我们将借助数据验证。它可以限制我们输入的数据范围和类型。
要使用数据验证功能,首先我们要选中对应的单元格,然后点击窗口顶端“数据”按钮,接着点击“数据验证”按钮。

数据验证
这时,会弹出“数据验证”对话框,我们可以在此设置我们需要的条件,单击对话框中的允许选项来选择我们希望在所选单元格中允许的输入类型。

数据验证
例如,如果我们选择整数,那么我们将被要求选择我们想要允许的整数的范围。这样做我们就只能在单元格内输入我们提到的范围内的数据。举个例子,我们将范围设置在10到25之间。

设置范围
如果此时,我们输入范围之外的数字,比如30,就会弹出警告框。

警告
5、在底栏中获得更多统计数据
当我们使用Excel以数字形式将数据输入到表格中时,我们会在下面的状态栏中看到某些统计数据或某种摘要,通常它会包含我们在任何给定时选择的数据的平均值,计数和总和时间点。

底栏统计数据
我们可以通过右键单击状态栏上的任意位置来获得更多统计数据,一旦右键单击状态栏,你将看到其中很多选项都是Excel为我们选择的数据摘要提供的附加选项。我们可以选择平均值,计数,数值计数,最小值,最大值和总和。

自定义底栏统计数据
6、使用’&’组合来自不同单元格的文本
我们可以通过’&’将来自不同单元格的文本添加到单个单元格中,首先在单元格中输入’=’,然后逐个单击我们需要添加的单元格,每个单元格后输入“&”如下图所示。

&组合不同单元格内容
添加完所有想要添加的单元格后按回车键就可以得到下图所示的结果。

组合效果
7、一次性添加多行或多列
我们大都知道如何在Excel文档中添加行或列,但是如何一次性添加多行或多列,而不是一次添加一列或一行然后再多次重复这个过程,可能大多数人就不清楚了。
首先我们需要选择我们想要添加的行数,例如,如果我们需要向现有表添加3个新行,那么我们将选择3行(低于/高于我们需要添加行)然后右键单击并单击插入。 它将打开一个小对话框,允许我们选择我们需要的操作。

一次添加多行多列
8、条件格式
条件格式是Excel为我们提供的一个强大工具,顾名思义,条件格式就是在某些条件下格式化单元格,例如我们想要用红色突出显示考试不及格的学生,我们就可以用条件格式。
选中所有学生分数,点击“开始-条件格式-新建规则”,选择“只为包含以下内容的单元格设置格式”,我这里将0-60的标记为红色显示。

条件格式

新建格式规则
点击“确定”后,Excel自动将低于60分的标记为红色。

条件格式效果
9、如何得到根据原始表格实时变化的转置表格
我们都知道通过复制粘贴,然后再粘贴选项里点击转置就可以得到数据的转置副本, 这是最常见的复制和粘贴操作,但只会创建原始表格的固定转置版本,当你修改原有表格时,转置版本不会随之自动变化。
我这里要介绍的是一种得到实时变化转置副本的方法。要制作数据的实时转置版本,你需要做的不仅仅是复制和粘贴。首先,你需要查看原始表格的行数和列数,然后选择对应行列的单元格。例如,在下面的图像中,你可以看到要复制的数据有7行和2列,之后我们选择的区域需要有7列和2行才可以。

输入公式
选择这些新的列和行后,你需要输入= Transpose(’数据单元格左上角的坐标’:’数据单元格右下角的坐标’),在下面的图像中, 碰巧是a1和b7,所以要输入的等式变为’= Transpose(A1:B7)’,输入这个等式后,按’Shift + Ctrl + Enter’即可。

转置效果
10、迷你图
迷你图是可以放在单元格中的小图或图表。这是微软在Word 2010中引入的,可以极大地增强我们的Excel数据的可视性。你需要先选择要创建迷你图的数据,然后转到“插入-折线”。

插入-折线
系统会要求你输入迷你图的目标位置。 一旦你选择或者输入完目标位置,并点击确定,一个漂亮的迷你图就会出现在你眼前。

设置放置位置

最终效果
本文摘自:https://www.office26.com/excel/excel_13314.html,感谢原作者