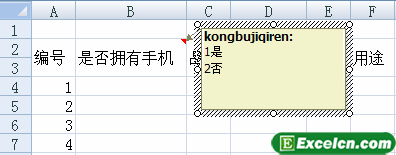-
如何使用批注对excel单元格进行说明
-
我们在多人共同制作一个电子表格的时候,往往会遇见有的单元格的数据有异常,或者不知道预留的单元格是做什么的,我们可以使用批注对excel单元格进行说明,这样我们就可以明白每个单元格的用途了,也不用相互询问,节省了工作时间。
1、选择包含文本“是否拥有手机”的单元格区域 B2:B3,切换到【审阅】选项卡,在【批注】组中单击【新建批注】按钮。
2、在出现的批注文本编辑框中输入说明文字。

图1
当输入到批注文本编辑框中的内容较少时,可以将编辑框的尺寸缩小,以减少空间的占用量。
3、将光标放在批注文本编辑框边缘,待光标变成双向箭头形式,单击并拖动到合适的位置释放鼠标。使用相同的方法,为其他表头添加批注,并进行缩放。

图2
4、选择excel单元格区域 D2:D3,在【批注】组中单击【显示/隐藏批注】按钮。

图3
5、包含文本“考虑因素”的单元格批注显示出来,再次单击【显示/隐藏批注】按钮,则批注又隐藏起来。
6、在【批注】组中单击【显示所有批注】按钮,则所有的批注全部显示。

图4
从图中可以看到,当相近的批注全部显示时,出现了相互遮挡,看不清楚批注对应哪一个单元格,把批注文本框移动一下位置就可以了。
7、将光标放在批注文本编辑框边缘, 待光标变成双向十字箭头形式, 单击并拖动至合适的位置释放鼠标。

图5
8、表格中各个批注经过移动之后的效果如图所示。
9、选择添加了批注的单元格,在【批注】组中单击【删除】按钮,即可将批注删除。
通过一个案例给大家讲解了使用批注对excel单元格进行说明,我们这样做的目的就是提高工作效率,节省工作时间。
本文摘自:https://www.office26.com/excel/excel_13364.html,感谢原作者