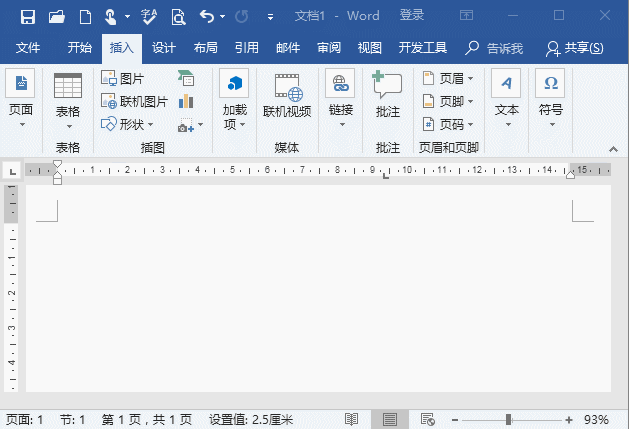-
word扩大视图区,你知道应该怎么做?
-
对于一个Word文档来说,视图即是为满足我们在不同情况下的编辑、查看文档效果的需要。
在Word中扩大视图区,实际上就是将功能区折叠,隐藏起来,使视图区范围更广。常在阅读文档时,将其折叠隐藏。因此,今天在这里将给大家介绍4种折叠功能区的技巧,有兴趣的朋友可以一起动手试一试哟!技巧一:双击这个方法是我们日常操作中较常用的方法之一,非常便捷。技巧:只需双击菜单栏中的任一一个选项卡。如,这里双击“插入”选项卡,此时,功能区即被折叠了。 提示:如隐藏过程中需要用到选项卡中的命令,我们只需单击该选项卡即可显示该选项卡下的所有命令。如果想取消折叠,则可再次双击该选项卡。技巧二:Ctrl+F1我们都知道,常用Word快捷键,效率提高一大半。技巧:直接按快捷键【Ctrl+F1】键,快速折叠功能区。
提示:如隐藏过程中需要用到选项卡中的命令,我们只需单击该选项卡即可显示该选项卡下的所有命令。如果想取消折叠,则可再次双击该选项卡。技巧二:Ctrl+F1我们都知道,常用Word快捷键,效率提高一大半。技巧:直接按快捷键【Ctrl+F1】键,快速折叠功能区。 提示:再次按【Ctrl+F1】键,可将被折叠的功能区显示出来。技巧三:快捷菜单技巧:在任一选项卡下的空白区域单击鼠标右键,在弹出的快捷菜单中选择“折叠功能区”命令即可。
提示:再次按【Ctrl+F1】键,可将被折叠的功能区显示出来。技巧三:快捷菜单技巧:在任一选项卡下的空白区域单击鼠标右键,在弹出的快捷菜单中选择“折叠功能区”命令即可。 提示:如果想将其显示出来,可在选项卡上单击鼠标右键,在弹出的快捷菜单中取消勾选“折叠功能区”命令。技巧四:命令按钮技巧:单击功能区右侧的“折叠功能区”按钮即可。
提示:如果想将其显示出来,可在选项卡上单击鼠标右键,在弹出的快捷菜单中取消勾选“折叠功能区”命令。技巧四:命令按钮技巧:单击功能区右侧的“折叠功能区”按钮即可。 提示:如果想将其显示出来,可单击界面顶部的“功能区显示选项”按钮,在弹出的菜单中选择“显示所有选项卡和命令”即可。
提示:如果想将其显示出来,可单击界面顶部的“功能区显示选项”按钮,在弹出的菜单中选择“显示所有选项卡和命令”即可。 OK,今天的内容就结束啦!
OK,今天的内容就结束啦!
本文摘自:https://www.office26.com/word/word_14050.html,感谢原作者
© 版权声明
文章版权归作者所有,未经允许请勿转载。
THE END