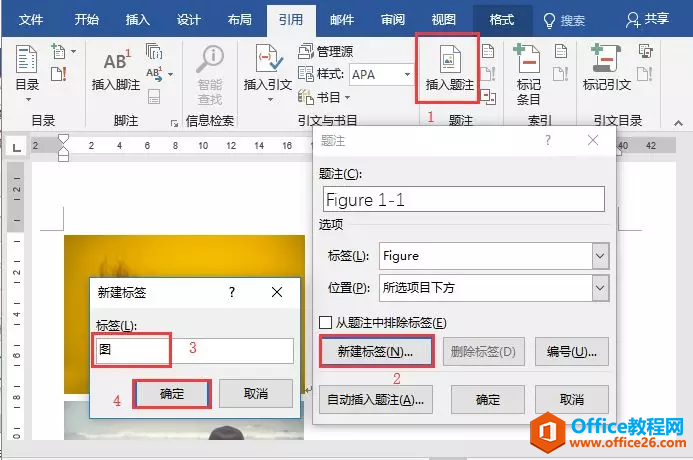-
word 图、表自动编号 排版教程
-
日常工作中,时常会编辑各类长篇的文档,可能包含几十个图片,或几十张表格。
默认情况下,插入的这些图片和表格都是没有编号的。但在文档中为了指明对应的图、表,通常会为图、表添加编号。这时候建议大家使用自动编号,避免给自己增加不必要的工作量。为什么呢?原因一:如果我们手动依次为图、表编号,领导审核时,万一发现编号顺序不对,会被误以为你工作不仔细。原因二:假设文档中图、表编号都正确了,但若领导要求在文档中增加或删除一些图片或表格,那么,很可能通篇的表格或图片排序编号都要重新更改,这会导致工作量巨大。因此,今天我们就来说说如何在插入图片和表格时自动添加编号。怎样在Word中给图片自动编号呢?只需通过插入“题注”的方法即可解决。这里以为”图片自动编号“为例进行讲解,具体操作如下:(1)选中要编号的表格或者图片,点击【引用】-【插入题注】按钮,打开“题注”对话框,点击“新建标签”按钮,然后新建一个名为“图”的标签,点击“确定”按钮。 (2)返回“题注”对话框,点击“编号”按钮,打开“编号”对话框。首先设置编号的格式,该格式即为图片的编号,这里我们选择阿拉伯数字”1,2,3……”。
(2)返回“题注”对话框,点击“编号”按钮,打开“编号”对话框。首先设置编号的格式,该格式即为图片的编号,这里我们选择阿拉伯数字”1,2,3……”。 技巧提示:选中“包含章节号”复选框,这里可设置图、表级别。如果文档中图、表编号为“图1.1”这类格式,则在“章节起始样式”设置为“标题1”;如果编号为“图1.2.1”格式,则设置为“标题2”即可。(3)返回“题注”对话框,在“选项”栏中设置”位置“为”所选项目下方“。(注意:一般情况下,若是为表格设置题注,可设置为“所选项目上方”;若是图片设置题注,此处通常选择“所选项目下方”)。(4)设置完成后,在最上方“题注”文本框中的题注编码后面输入图片名,然后单击”确定“,即完成第一张图片的自动编号。
技巧提示:选中“包含章节号”复选框,这里可设置图、表级别。如果文档中图、表编号为“图1.1”这类格式,则在“章节起始样式”设置为“标题1”;如果编号为“图1.2.1”格式,则设置为“标题2”即可。(3)返回“题注”对话框,在“选项”栏中设置”位置“为”所选项目下方“。(注意:一般情况下,若是为表格设置题注,可设置为“所选项目上方”;若是图片设置题注,此处通常选择“所选项目下方”)。(4)设置完成后,在最上方“题注”文本框中的题注编码后面输入图片名,然后单击”确定“,即完成第一张图片的自动编号。
 (5)继续选中第二张图片,直接点击“插入题注”,然后在打开的”题注“对话框中,你会发现编号已经自动排序了,此时,只需在题注编码后面输入图片名,点击”确定“即可(注:后面的图片自动编号操作方法相同)。
(5)继续选中第二张图片,直接点击“插入题注”,然后在打开的”题注“对话框中,你会发现编号已经自动排序了,此时,只需在题注编码后面输入图片名,点击”确定“即可(注:后面的图片自动编号操作方法相同)。
 提示:表格同样可以自动编号,操作方法相同,只需在“插入题注”的时候“标签”选择“表”即可。
提示:表格同样可以自动编号,操作方法相同,只需在“插入题注”的时候“标签”选择“表”即可。 常见问题解答:如果文档中增加或删除图片、图表,又该如何更新这些编号呢?方法:首先按【Ctrl+A 】键全选文档,然后在编号上单击鼠标右键,选择“更新域”命令这些编号即会自动更新了。
常见问题解答:如果文档中增加或删除图片、图表,又该如何更新这些编号呢?方法:首先按【Ctrl+A 】键全选文档,然后在编号上单击鼠标右键,选择“更新域”命令这些编号即会自动更新了。 至此,本次的图片和表格自动编号知识已经介绍完毕了,你学会了吗?其实,在实际操作中,会遇到很多其他的格式要求,但是其操作方法和思路是不变的,我们只要掌握了题注功能的应用方法,即可根据实际情况,适当的变通,以达到了我们需要的效果。
至此,本次的图片和表格自动编号知识已经介绍完毕了,你学会了吗?其实,在实际操作中,会遇到很多其他的格式要求,但是其操作方法和思路是不变的,我们只要掌握了题注功能的应用方法,即可根据实际情况,适当的变通,以达到了我们需要的效果。word 图、表自动编号 排版教程的下载地址:
- 本地下载
本文摘自:https://www.office26.com/word/word_14102.html,感谢原作者
© 版权声明
文章版权归作者所有,未经允许请勿转载。
THE END