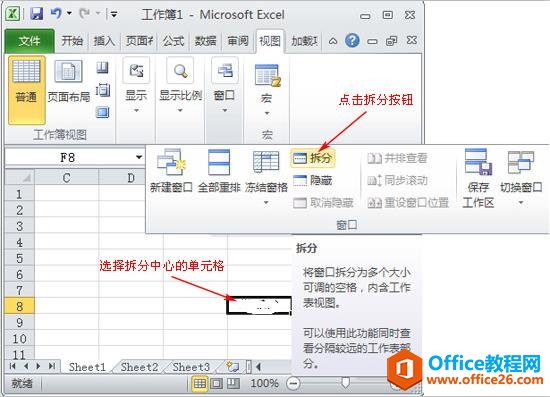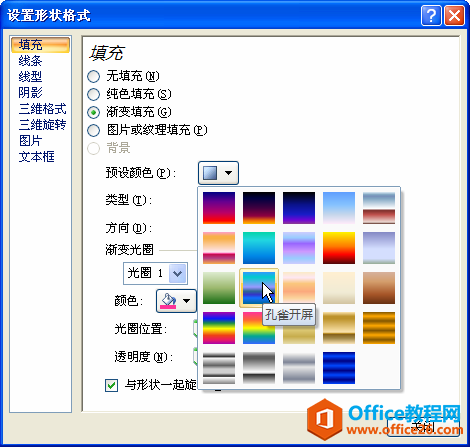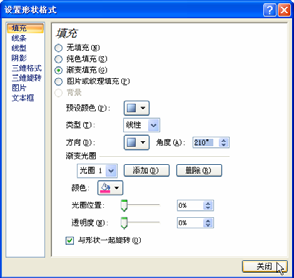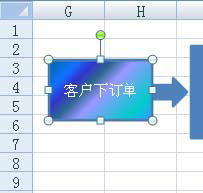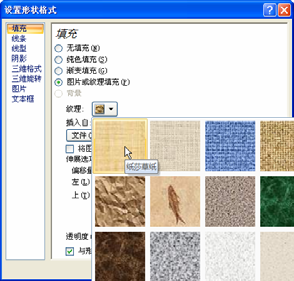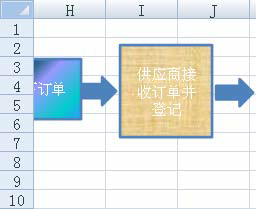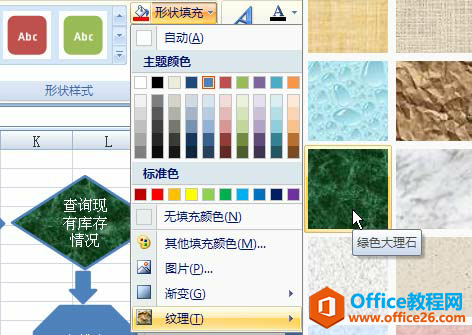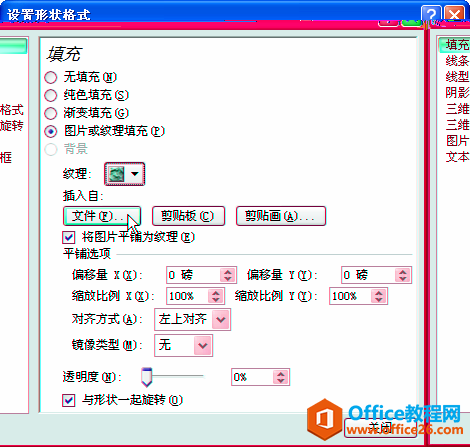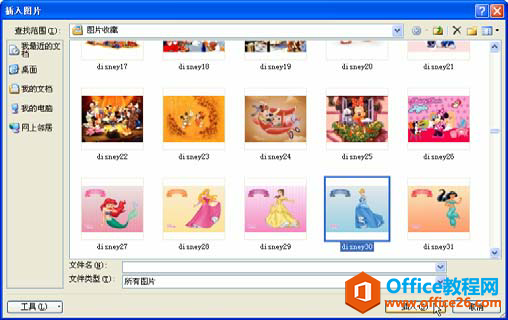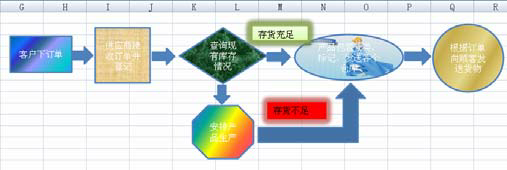-
excel中如何拆分单元格 填充excel自选图形样式
-
我们在excel中进行大量的数据操作时,需要通过拆分和冻结单元格的方法来查看数据,今天我们就来先了解下在excel中如何拆分单元格。
excel中可以拆分成2个或者4个独立的单元格,在每一个独立的单元格中查看不同的单元格位置。
拆分excel单元格共有两种方法
第一种、通过菜单命令拆分excel单元格
首先我们在“视图”选项卡“窗口”组中单击“拆分”按钮将窗口分为4个独立单元格,如图1所示,当我们拆分以后再次单击该按钮即可取消窗口的拆分。

图1
第二种、通过拖动标记拆分单元格
我们将鼠标移动到垂直或者水平滚动条的标记上,当变成其他的鼠标样式的时候我们进行上下或者左右移动即可拆分单元格了,如图2所示。

图2
上面我们通过了两种方法来学习在excel中如何拆分单元格,每一种方法都可以达到我们想要的目的,效果都是一样的。
除了使用excel提供的自动套用样式意外,我们还可以使用excel中的渐变色、纹理以及图片来对自选图形进行填充,填充excel自选图形样式的方法如下:
1、使用渐变颜色填充时,右击包含内容“客户下订单”的自选图形,在弹出的快捷菜单中执行【设置形状格式】命令。
2、弹出【设置形状格式】对话框,单击【填充】标签,单击【渐变填充】单选按钮,单击 【预设颜色】 下拉按钮,选择【孔雀开屏】选项。

图1
3、单击【角度】右侧的按钮,调整色彩填充的倾斜角度。

图2
4、单击【关闭】按钮。
5、渐变颜色填充效果。

图3
6、使用纹理填充时,按照常规方法,右击包含内容“供应商接收订单并登记”的图形区域,在弹出的快捷菜单中执行【设置形状格式】命令。
7、弹出 【设置形状格式】 对话框,单击【填充】标签,单击【图片或纹理填充】单选按钮。

图4
8、单击 【纹理】 右侧的按钮,选择具体的纹理样式, 这里选择 【纸莎草纸】选项。
9、单击【关闭】按钮。
10、使用【纸莎草纸】样式填充图形的效果。

图5
11、在Excel 2007中,填充纹理有更为快捷的方法。选中包含内容“查询现有库存”的自选图形,切换到【格式】选项卡,在【形状样式】组中单击【形状填充】下拉按钮,执行【纹理】命令, 选择 【绿色大理石】选项。

图6
12、使用图片作为填充背景时,在【设置形状格式】对话框的【填充】选项卡中单击【图片或纹理填充】单选按钮。

图7
13、单击【文件】 按钮。
14、在弹出的对话框中选择图片。

图8
15、单击 【插入】按钮。
16、图片填充效果。

图9
17、使用渐变色、纹理、剪贴画及图片填充图形的效果。

图10
填充excel自选图形的步骤虽然多,但是我们为大家展示了使用渐变色、纹理以及图片3中填充自选图形的方法,然大家在运用excel自选图形的时候更加熟练。
本文摘自:https://www.office26.com/excel/excel_14063.html,感谢原作者