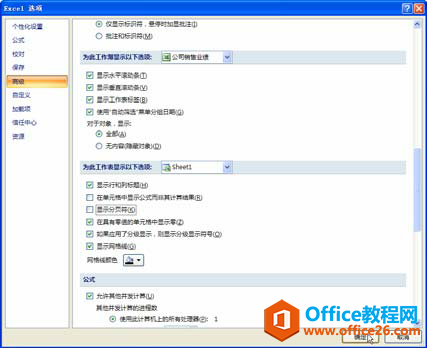-
打印excel表格的小技巧 如何显示和隐藏excel分页线
-
我们平常在打印excel表格的时候,总是害怕打错,如果一旦打印错误就会浪费很多的纸张,今天我们来学习打印excel表格的小技巧,当我们打印的时候就可以用到了。
一、设置打印顺序
工作表的打印区域超过一页可以容纳的范围时,Excel 会自动分页打印,这时可以控制打印的顺序,具体操作过程如下。
1、切换到【页面布局】选项卡,在【页面设置】组中单击按钮。
2、在弹出的【页面设置】对话框中单击【工作表】标签。
3、单击【先列后行】或【先行后列】单选按钮,确定打印顺序。
4、单击【确定】按钮。
二、不打印excel表格中的错误值
当在工作表中使用了公式或者函数之后, 有些时候难免会出现一些错误提示信息,如果把这些错误信息也打印出来就非常不雅了,所以要避免将这些错误提示信息打印出来,具体操作过程如下。
1、切换到【页面布局】选项卡,在【页面设置】组中单击按钮。
2、在弹出的【页面设置】对话框中单击【工作表】标签。
3、在【错误单元格打印为】下拉列表框中选择【空白】选项。
4、单击【确定】按钮。
上面分别给大家提供了设置打印顺序和不答应工作表中的错误值两个打印excel表格的小技巧,学好每一个打印技巧有助于我们打印的时候不容易出错,节省纸张。
我们在使用excel表格的时候,有时工作表区域会有一条黑线,是打印表格默认的分页位置,在编辑表格的时候,我们可以通过这条线了解到每页打印的内容,如果我们不需要可以将其隐藏,显示和隐藏excel分页线的操作过程如下:1、打开一个excel工作表,单击按钮,再单击【Excel选项】按钮。
2、弹出【Excel选项】对话框,单击【高级】标签,在【为此工作表显示以下选项】组中,取消选中【显示分页符】复选框,可以在工作表中隐藏分页符;选中【显示分页符】复选框,则可以在工作表中显示分页符。

显示和隐藏excel分页线
3、单击【确定】按钮。
我们在编辑的excel表格的时候如果需要打印出来,最好把分页线显示出来,这样方便我们在前期设计excel表格就规划好了,后期就不用修改了,我们通过显示和隐藏excel分页线来调整我们喜欢的excel工作表区域。
打印excel表格的小技巧 如何显示和隐藏excel分页线的下载地址:
- 本地下载
本文摘自:https://www.office26.com/excel/excel_14121.html,感谢原作者