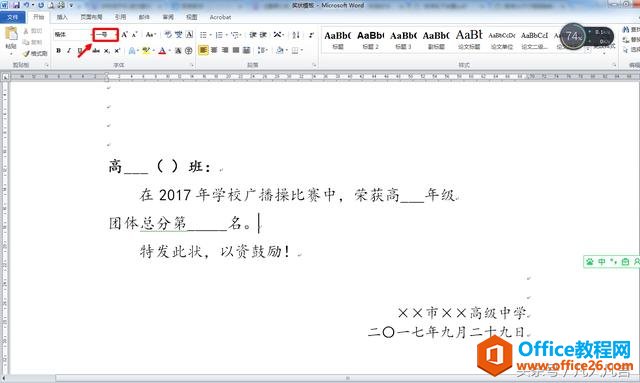-
word 多功能一体机怎样打印奖状?
-
简介:奖状有两种,一种是小奖状,一种是大奖状。大奖状的纸张大小一般是8k,并且上面有字,所以设计到排版与放纸问题。
工具:多功能一体机 大奖状 Word2010
步骤:
1.在word文档中输入奖状的信息,字体设成【一号】或【小初】

2.点击【页边距】

3.点击【自定义边距】

4.设置上下左右的边距

5.点击【纸张方向】,选择【横向】。

6.点击【纸张大小】,选择8k

7.打开一体机的纸盒2

8.把空白奖状放入(横着放,正面朝上)调整按钮,使纸张固定。

9.按下【下箭头】,在打印机中选择【纸张】

10.打印机会自动识别8k的纸,当液晶屏上显示8k时,点击【选择】按钮

11.如图:纸张选择好了

12.点击Word中的【打印】按钮
注:奖状的放置要整齐、稳定,否则打印机不能识别。
注:默认边距不一定好使,最好自定义边距
注:先打一张试试看,如果效果不好,就调整边距。
注:如果打印效果很好,就把设置好的word文档保存起来,下次可以直接使用。
本文摘自:https://www.office26.com/word/word_14310.html,感谢原作者
© 版权声明
文章版权归作者所有,未经允许请勿转载。
THE END