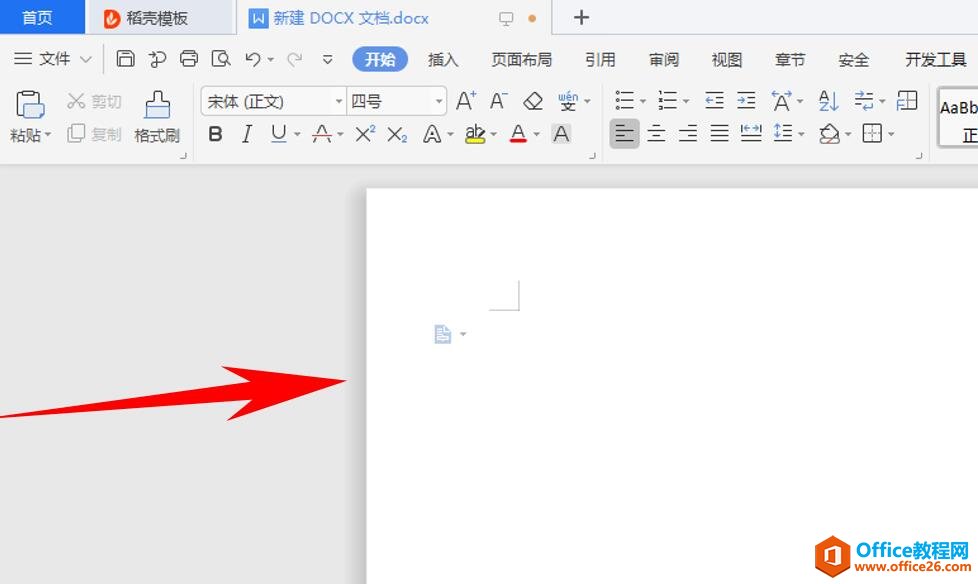-
如何利用 Word 批量制作填空题
-
我们想用 Word 批量制作填空题,需要怎么操作?那么,我们一起学习一下如何用 Word 批量制作填空题。
首先我们新建一个文档:

在输入文档时,在想要留空的地方,也就是需要填空出现下划线的地方输入另外的符号,比如加号“+”,或者“~”等,要与平时的标点符号不一样:

最上面的菜单栏中,点击“开始”菜单,然后在子菜单中点击“查找替换”选项,并选择“替换”功能。目的就是要把刚才输入的符号,替换成真正的下划线符号:

在“查找内容”那一栏的后面方框中,输入刚才用来代替下划线的符号。在下一栏“替换为”的后面的方框中,输入几个空格键,完成后点击全部替换:

此时,我们便能看到已完成两处替换,我们的填空也批量完成:

本文摘自:https://www.office26.com/word/word_29311.html,感谢原作者
© 版权声明
文章版权归作者所有,未经允许请勿转载。
THE END