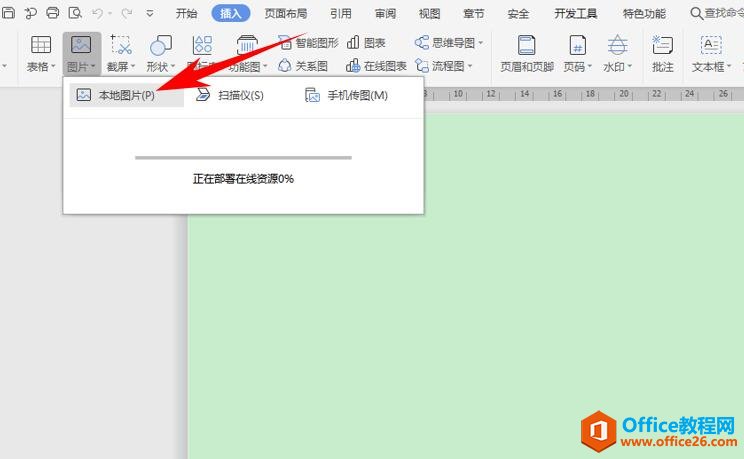-
如何利用Word 制作朋友圈九宫图
-
在电子化信息时代,九宫图风靡用户的朋友圈与办公场所的各个地方,九宫图给人以视觉冲击,运用到商业方面可以起到很好的宣传效果,那么如何在Word文档当中,制作出精美九宫图呢,今天就来教大家这个小技巧,一起来学习一下吧。
首先,单击工具栏【插入】下的【图片】,在下拉菜单下选择【本地图片】,如下图所示:

弹出【插入图片】的对话框,找到图片的保存位置,单击需要设计九宫格的图片,单击打开:

打开后,单击工具栏【插入】下的【表格】,在下拉菜单下,插入3行3列表格,如下图所示:

插入后,单击图片,单击工具栏【图片工具】下的【环绕】,在下拉菜单下选择【衬于文字下方】:

然后将图片拉动后,与表格重合,如下图所示:

单击表格边框,单击边框的下拉菜单下选择【边框和底纹】:

弹出【边框和底纹】的对话框,将颜色设置为白色,将宽度设置为4.5磅,单击确定:

一张精美的朋友圈九宫格图片就制作完毕了,如下图所示:

本文摘自:https://www.office26.com/word/word_29371.html,感谢原作者
© 版权声明
文章版权归作者所有,未经允许请勿转载。
THE END