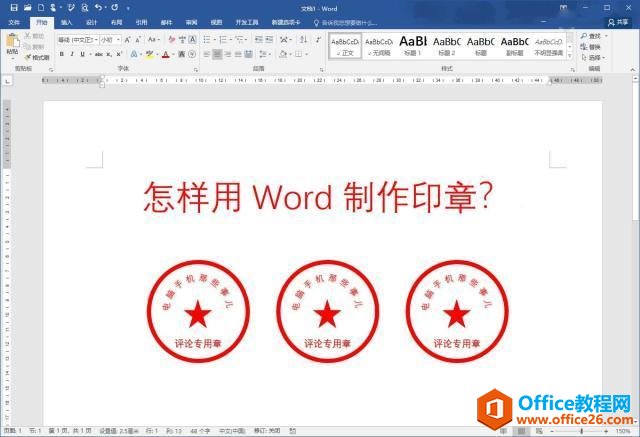-
如何利用Word制作印章?简单易学还很实用,收藏了
-
教大家怎样怎样用Word制作一个印章,方法很简单,对你很有用!先看一下制作好的效果吧!

使用Word制作印章的具体步骤:
首先,打开word并新建一个空白文件。依次从工具选项卡中点击“插入—形状—椭圆”,找到椭圆工具。

在空白区域拖拽画出一个圆形。需要注意的是,在绘图的时候需要在按住【Shift】键的同时拖拽。这样就可以保证绘制的图形是正圆,而非椭圆。
接下来,再对刚刚绘制的圆形进行调色和填充。使刚刚绘制的椭圆处于选中的状态,然后在【格式】选项卡中进行调整:将“形状填充”选为无填充颜色,“形状轮廓”填充为大红色,线条精细设置为3磅(可根据自己实际绘制图形的大小进行设置)。

以上就完成了印章外圆线条的绘制。
接下来添加环形文字。
在工具选项卡选择“插入-艺术字”,选中第一个艺术字形插入。然后修改文字内容为需要在印章中显示的文字。小雨在演示时修改为“电脑手机那些事儿”,并将文字的颜色也修改为大红色。

然后使刚刚插入的文字处于选中的状态,在【格式】选项卡中点击“文本效果—转换—上弯弧”的路径形状。
将带有弧度的文字移动到印章外圆中的恰当位置,并调整文字的大小和弧度,使文字和外圆线条的大小与形状相匹配。

与绘制印章外圆线条的方法一样。接下来,再通过插入形状工具绘制一个大红色的正五角星。调整它的大小、颜色和位置,使五角星融入印章中去。

温馨提示:在绘制五角星的时候需要按住【Shift】键再操作,以保证绘制的五角星不会出现变形。在设置大小的时候也需要按住【Shift】键再操作。
最后一步,插入底部文字。直接在工具选项卡选择“插入-艺术字”,选中第一个艺术字形插入。然后修改文字为你需要显示的文字,并调整文字颜色为红色。最后调整文字和大小和位置即可。

到此,完成了圆形印章的制作。操作流畅的话,整个过程大约1分钟完成。
小雨总结:
利用Word制作印章的方法还是非常简单的。绘制一个圆环、一个五角星,添加两组艺术字并将其中一组艺术字通过【格式】选项卡中“文本效果”工具转换为弧形。最后分别调整各个元素的尺寸大小和位置就OK了。
本文摘自:https://www.office26.com/word/word_30971.html,感谢原作者